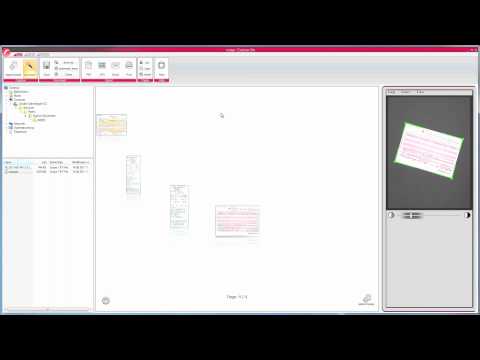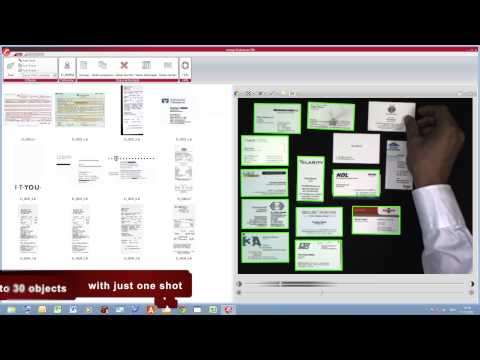Manual
sceye – инновационная документ-камера для удобного сканирования цифровых документов за считанные секунды – будь то обычные или сшитые скобками страницы или же страницы в файлах для бумаги. Камера sceye экономит пространство, является портативной и не зависит от внешних источников питания благодаря питанию от USB. Прилагающееся программное обеспечение является простым в освоении и позволяет комфортное редактирование и преобразование ваших документов.
Выбрав sceye, вы выбираете перспективные офисные технологии с драйверами и программным обеспечением, которые постоянно развиваются. Последние обновления программного обеспечения всегда доступны для скачивания на домашней странице продукции: www.sceye.eu
Данное руководство поясняет использование документ-камеры sceye и соответствующего программного обеспечения и драйверов. Во избежание неисправностей и повреждения устройства, внимательно изучите следующие указания и рекомендации по использованию устройства и программного обеспечения.
Поскольку явных отличий не было замечено, все пояснения действительны как для sceye, так и для sceyeХ.
Установка для Windows (ПК)
Установка обычно является самопоясняющей – просто следуйте инструкциям программы установки. Тем не менее, подробное описание также доступно.
Для установки программного обеспечения, вставьте прилагающийся CD-диск в CD-ROM вашего компьютера. Если установка программного обеспечения не начинается автоматически, запустите файл autorun.exe на CD-диске.
-
Дождитесь, пока откроется окно установки, и следуйте появившимся инструкциям.
-
 При необходимости начнется установка программного обеспечения Microsoft .NET Framework 2.0. .NET – программная платформа, разработанная Microsoft для развития и использования программ, лежащих в основе приложений sceye. Просто щелкните по кнопке «Continue» (Продолжить). Процесс установки полностью автоматический и не требует никаких дополнительных сведений.
При необходимости начнется установка программного обеспечения Microsoft .NET Framework 2.0. .NET – программная платформа, разработанная Microsoft для развития и использования программ, лежащих в основе приложений sceye. Просто щелкните по кнопке «Continue» (Продолжить). Процесс установки полностью автоматический и не требует никаких дополнительных сведений.
-
После этого запустится имеющееся программное обеспечение sceye. Можно выбрать язык и папку для установки. Как правило, выбирается папка, предложенная по умолчанию.
-
Дождитесь окончания процедуры установки.
-
Только теперь следует подсоединить документ-камеру к свободному порту USB 2.0 вашего компьютера. В нижнем правом углу экрана появится сообщение «New hardware found» (Обнаружено новое устройство) и откроется окно Windows Hardware Assistent (Помощник по аппаратному обеспечению Windows).
-
щелкните «Continue» (Продолжить), и когда появится запрос об обновлении Windows, выберите вариант «No, not this time» (Нет, не сейчас).
-
затем выберите «Install software automatically» (Установить ПО автоматически).
-
После появления сообщения «Software successfully installed» (Программное обеспечение успешно установлено), выберите «Complete» (Продолжить) и дождитесь сообщения «New hardware found and operational» (Новое устройство обнаружено и готово к работе), которое появится в нижнем правом углу экрана. Установка завершена и камера sceye готова к работе.
-
Теперь ярлыки запуска для sceye-Explorer должны появиться в окне рабочего стола, в том числе, два ярлыка для демонстрационных версий приложений sceye.
-
Для тестирования установки можно запустить sceye-Explorer. Документ-камера засветится и на панели камеры возникнет живое изображение сканируемой области.
Сначала отсоедините камеру от USB-порта.
Запустите удаление, щелкнув по «All programs -> sceye -> Uninstall sceye» (Все программы - sceye - Удаление sceye) в стартовом меню Windows. Процесс удаления полностью автоматический и не требует никаких дополнительных сведений.
FaLang translation system by Faboba
sceye Explorer (ПК)
Универсальная панель элементов – sceye-Explorer сканирует многостраничные документы и позволяет управлять данными документами в файловой системе. Помимо этого имеется множество дополнительных функций.
Обзор sceye Explorer
sceye Explorer – система управления документами на основе файлов, с легким, интуитивно понятным управлением при помощью панели ленты, схожей с таковой в приложениях MS Office.
Видео-инструкции
Наиболее важные разделы функции sceye-Explorer поясняются в обзоре ниже:

1) Главное меню
Как известно благодаря Windows Explorer и прочим приложениям Windows, все основные функции программы доступны в главном меню. При щелчке по одной из трех вкладок панель инструментов внизу изменяется и позволяет воспользоваться соответствующим разделом функций.
2) Панель ленты
Панель ленты предоставляет разделы функций трех основных сегментов меню – Пуск, Профили и Опции с их соответствующими подразделами.
3) Список папок
С помощью списков папок и документов вы уточняете директории, где будут сохраняться, и откуда будут загружаться файлы. Список папок отображает структуру папок на вашем компьютере – так же как в Windows Explorer. При щелчке по значку плюса перед папкой, отобразится содержимое папки. При щелчке по значку минуса, содержимое папки скроется. При щелчке по символу папки, файлы внутри нее отобразятся в списке документов ниже.
4) Список документов
Это список всех документов и/или файлов (в зависимости от настроек дисплея) в текущей папке. Когда курсор мыши перемещается по документам, осуществляется просмотр изображения первой страницы соответствующего документа (правда, это возможно только для файлов в формате TIFF), так что для быстрого просмотра необязательно открывать файлы. Двойной щелчок мышью по документу откроет окно предварительного просмотра.
5) Окно предварительного просмотра
В окне предварительного просмотра можно просматривать документы и редактировать их различными способами. Новую процедуру сканирования можно запускать из окна предварительно просмотра.
6) sceye Panel (Панель sceye)
"Панель sceye является основным элементом sceye Explorer. Отсюда устанавливаются все важные параметры сканирования страницы. Возможен краткий просмотр страницы для сканирования с целью корректного размещения страницы и для доступа к экспозиции сканируемого участка. Экспозиция, как правило, регулируется с помощью автоматических настроек. Также можно устанавливать параметры вручную с помощью меню или клавиш плюс/минус.
Отсканированные страницы сначала отображаются в уменьшенном виде в окне предварительного просмотра, где их можно перемещать, удалять или редактировать. Документы, которые уже сохранились, и открываются из списка документов, также отобразятся в уменьшенном виде."
Сканирование
Сначала позаботьтесь, чтобы выбранный вами профиль подходил для намеченных целей, а необходимые параметры были вручную установлены на панели sceye. (см. ниже)
Для сканирования страницы, которую нужно добавить к текущему документу, щелкните по «Append page» (Добавить страницу) в окне предварительного просмотра (быстрая клавиша: Пробел). Прогресс процедуры сканирования можно отслеживать с помощью полосы зеленого цвета на нижней кромке панели sceye.
Если сканирование выполнено корректно, результат отобразится в уменьшенном виде в окне предварительного просмотра, позади последней отсканированной страницы или вместо первой страницы, если документ до сих по пуст.
Совет: Помните о лазерном проекторе для повышения скорости сканирования. Для сканирования лазер кратковременно отключается и включается снова после 1 секунды перерыва. Теперь можно перевернуть страницу. Само сканирование закончено, даже если компьютер еще должен осуществить действия по оптимизации изображения.

Профили сканирования
Профили являются настройками документ-камеры, предопределенными для самых разных задач. В зависимости от профиля некоторые настройки регулируются одновременно, так что есть возможность простого и удобного выбора нужных параметров сканирования.
Для выбора профиля щелкните на вкладке «Profiles» (Профили) в главном меню. Отобразится следующая панель кнопок:

Доступны следующие профили и их категории:
-
Профили документа: Данные профили используются для архивирования документов с максимально возможным качеством, если допускаются большие размеры файлов. Можно выбрать, будут ли страницы сканироваться в цвете, в полутонах или же в черно-белом виде.
-
Профили Email: Используйте данные профили, если хотите отсылать документы с помощью электронной почты. Для этих целей размеры файлов уменьшаются насколько возможно и допускаются компромиссы между размером и качеством документа. Также можно выбрать, будут ли страницы сканироваться в цвете, в полутонах или же в черно-белом виде.
-
Профиль рисунка: Используйте данный профиль, если нужно отсканировать рисунок. В этом случае, используются фильтры, отличные от текстовых.
-
Автокадрирование: Автоматическая обрезка краев документа, определяемая во время процедуры сканирования.
sceye panel (панель sceye)
На панели sceye можно установить различные параметры, которые определяют, как и в каком качестве будет сканироваться страница:
-
 Цвет: В меню «Image» (Изображение) можно выбрать, будут ли страницы сканироваться в цвете, в полутонах или же в черно-белом виде. Помните: Для оптимальной цветности сканирования заблаговременно производится калибровка белого цвета (см. ниже).
Цвет: В меню «Image» (Изображение) можно выбрать, будут ли страницы сканироваться в цвете, в полутонах или же в черно-белом виде. Помните: Для оптимальной цветности сканирования заблаговременно производится калибровка белого цвета (см. ниже).
-
Разрешение экрана: В меню «Image» (Изображение) можно установить один из четырех уровней разрешающей способности – между 100 и 400 точками на дюйм. Чем выше разрешающая способность, тем лучше качество сканирования. Однако документы с высоким разрешением требуют больше места на диске. В большинстве случаев достаточно разрешения 300 точек на дюйм.
-
Яркость: В меню «Опции» можно установить автоматическое регулирование яркости. В противном случае можно вручную поэтапно увеличить или уменьшить яркость.
-
Контрастность: Контрастность устанавливается с помощью ползунка на нижней кромке панели sceye.
-
Фильтр: В меню «Опции» можно выбрать текстовый фильтр или фильтр сглаживания. Текстовый фильтр улучшит результаты сканирования страниц с текстом, в то время как фильтр сглаживания используется для сканирования графических изображений и фотоснимков. Если применение фильтра не требуется, выберите «No filter» (Без фильтра).
-
В меню «Extras» (Дополнения) можно переключать собственную подсветку камеры, а также включать выключать контроль положения лазера. Здесь также можно установить автоматическую обрезку страницы относительно краев документа, определенных во время процедуры сканирования (Автокадрирование).
-
Калибровка белого цвета: Для оптимальной цветности сканирования следует произвести калибровку белого цвета заранее. Это осуществляется сканированием белой страницы, которая используется для калибровки цвета. Расположите белую страницу перед камерой и выберите «White calibration» (Калибровка белого цвета) в меню «Extras» (Дополнения) на панели sceye. Калибровка цвета выполняется автоматически.
Масштабирование страницы
Для масштабирования страницы дважды щелкните по соответствующему маленькому изображению и используйте колесо прокрутки для необходимого регулирования. Курсор мыши принимает вид символа масштабирования. Удерживая левую клавишу мыши нажатой, переместите символ вдоль страницы, чтобы увеличить ее часть с помощью увеличительного стекла и тщательно проверить результаты сканирования.
Щелкая по пиктограмме инструмента в левом нижнем углу окна предварительного просмотра, можно устанавливать различные параметры для указания того, как именно документы будут отображаться в окне предварительного просмотра. Используйте меню «Zoom» (Масштабирование), чтобы указать конкретный коэффициент масштабирования. Параметры масштабирования всегда относятся к текущей странице на переднем плане уменьшенного вида. Доступны следующие настройки:
-
Обзор: Если страница масштабировалась, используйте данную настройку для возврата к уменьшенному виду.
-
Увеличение высоты страницы: Страница увеличивается таким образом, что ее высота достигает высоты окна предварительного просмотра.
-
Увеличение ширины страницы: Страница увеличивается таким образом, что ее ширина достигает ширины окна предварительного просмотра.
-
100%: Страница отображается в максимальном увеличении.
-
Увеличение/уменьшение: Используйте для поэтапного увеличения или уменьшения страницы.
Даже лучше, чем прежде: Используйте колесо прокрутки мыши для быстрого и удобного масштабирования документа в двух направлениях.

Редактирование отдельной страницы в окне предварительного просмотра
Щелкните по уменьшенному виду масштабированной страницы правой клавишей мыши для доступа к следующим функциям редактирования:

-
Удалить страницу: Текущая страница удаляется из документа.
-
Переместить страницу: Щелкните для открытия окна, чтобы указать место в документе, где разместится текущая страница.
-
Повернуть страницу влево: Страница поворачивается на 45° влево.
-
Повернуть страницу вправо: Страница поворачивается на 45° вправо.
-
Повернуть страницу на произвольный угол: Щелкните для открытия окна, чтобы вручную ввести угол поворота или для его поэтапного увеличения/уменьшения двумя клавишами стрелок. Результат предстоящего поворота отображается в уменьшенном виде, до того, как осуществится сама операция.
-
Выбор вырезаемого участка: Зажмите клавишу Ctrl, курсор мыши примет вид перекрестия. Удерживая нажатой левую клавишу мыши, можно выбрать прямоугольный участок текущей страницы. С помощью функции «Cut selection» (Выбор вырезаемого участка) данный участок удаляется со страницы и заменяется белым цветом.
-
Скопировать страницу в буфер обмена: Страница целиком копируется в буфер обмена Windows, например, для вставки в другой документ.
-
Обрезать кроме выделенного: Зажмите клавишу Ctrl, курсор мыши примет вид перекрестия. Удерживая нажатой левую клавишу мыши, можно выбрать прямоугольный участок текущей страницы. С помощью функции «Crop to selection» (Обрезать кроме выделенного) текущая страница вырезается целиком, кроме данного участка, остальная часть страницы удаляется.
-
Распечатать страницу(ы): Щелкните для открытия стандартного диалогового окна Windows, чтобы указать, какие страницы следует распечатать, и количество экземпляров печати.
Для доступа к функциям редактирования страницы в целом щелкните по вкладке «Start» (Пуск) в главном меню. На панели ленты в разделе «Pages» (Страницы) доступны следующие функции:
-
Вырезать: Текущая страница копируется в буфер обмена Windows и удаляется из документа.
-
Копировать: Текущая страница копируется в буфер обмена Windows без удаления из документа.
-
Вставить: Если в буфере обмена Windows находится страница, используйте данную функцию для вставки данной страницы в документ позади текущей.
Сохранение и загрузка документов
Щелкните по вкладке «Start» (Пуск) и разделу «Document» (Документ) на панели ленты для доступа к следующим функциям сохранения документов:
-
Сохранить как: Щелкните для открытия окна, в котором вводится название документа.
-
Автоматическое сохранение: Щелкните, чтобы sceye Explorer автоматически указал название документа. Имя файла содержит время первого сохранения документа в формате год-месяц-день-час-минута-секунда.
-
Закрыть: Щелкните для закрытия текущего документа в окне предварительного просмотра.
-
Сохранить: Щелкните по данной кнопке для сохранения уже названного документа. Если название документа отсутствует, откроется то же самое диалоговое окно, как и для «Save as» (Сохранить как).
Для загрузки документа выберите папку, в которой сохранен документ, из списка папок и выполните двойной щелчок мыши по имени файла в списке документов.

Экспорт документов
В разделе «Export» (Экспорт) доступны следующие функции для экспорта документов:
-
PDF: Экспорт в PDF формат. При щелчке по этой кнопке откроется диалоговое окно для указания названия документа в формате PDF.
-
JPG: JPG – формат файлов цифровых изображений, обеспечивающий высокую степень сжатия, и как следствие, малый размер файла в зависимости от коэффициента сжатия, но за счет качества и соответствия. При щелчке по этой кнопке откроется диалоговое окно для указания названия файла в формате JPG. Помните: Поскольку только одна страница может сохраняться в JPG-файл, многостраничные документы сохраняются в несколько (пронумерованных по порядку) отдельных файлов.
-
Email: Щелкните по этой кнопку для отправки сохраненных документов по электронной почте. Ваше стандартное приложение электронной почты запустится вместе с документом, который прикрепится к новому сообщению.
-
Печать: Щелкните для открытия стандартного диалогового окна Windows, чтобы указать, какие страницы следует распечатать, и количество экземпляров печати.
Опции и настройки
Для доступа к некоторым функциям, влияющим на работу sceye-Explorer, щелкните по вкладке «Options» (Опции) в главном меню. Отобразится следующий список:

Папка архивирования
Папка архивирования это папка, выбранная по умолчанию, которая отображается после запуска sceye-Explorer. Для выбора другой папки в качестве папки архивирования:
-
Выберите нужную папку в списке папок.
-
Щелкните по «Set archive folder» (Задать папку архивирования) и выберите, щелкнув левой клавишей мыши.
Если в списке папок и/или списке документов выбрана другая папка, просто щелкните по «Go to archive folder» (Перейти к папке архивирования) для возврата к папке архивирования.
Настройки программного обеспечения
Для изменения базовых настроек sceye-Explorer, щелкните «Software Settings» (Настройки программного обеспечения). Доступны следующие настройки:
-
 Выбор языка: Если требуется изменение текущего языка меню и справочных текстов sceye Explorer, выберите новый язык из списка.
Выбор языка: Если требуется изменение текущего языка меню и справочных текстов sceye Explorer, выберите новый язык из списка.
-
После выбора «Update language» (Обновить язык), sceye-Explorer проверит наличие более поздней версии языкового пакета. В таком случае последует автоматическое обновление.
-
Папка архивирования по умолчанию: Здесь можно указать папку архивирования по умолчанию, которую sceye-Explorer использует при запуске.
-
Сохранить тип действий с документом: Здесь можно выбрать, будет ли текущий редактируемый документ закрываться после сохранения или экспорта в PDF.
-
Частота источника питания: Можно выбрать частоту источника питания для вашего фактического местонахождения. В Европе, Азии, Африке и Австралии это, как правило, 50 Гц, но для Северной Америки значение частоты составит 60 Гц. Помните: sceye учитывает частоту при расчете подходящего времени экспозиции. Это предотвращает помехи, вызываемые, к примеру, люминесцентной лампой.
-
Формат файлов TIFF (для однотонных и черно-белых изображений): Программное обеспечение sceye по умолчанию сохраняет документы в формате TIFF. Имеется возможность выбрать способ сжатия. Сжатие Jpg позволяет уменьшить размеры файлов. Сжатие Lzw поддерживается большинством приложений и системных платформ и гарантирует отличную совместимость.
Все изменения вступают в силу при щелчке по кнопке «OK» (ОК), затем следует закрыть окно настроек. Если вы хотите отменить изменения, щелкните «Cancel» (Отмена).
Компактный режим
Для экономии пространства на рабочем столе Windows, можно скрыть меню sceye Explorer, использовав настройку «Compact Mode» (Компактный режим). Панель инструментов отобразится только при щелчке по вкладке главного меню, и будет видна до тех пор, пока нажата одна из кнопок.
Для выхода из компактного режима снова щелкните по вкладке «Options» (Опции) и потом – по вкладке «Compact mode» (Компактный режим), которая подсвечивается желтым при работе в данном режиме.
Режим книги (Book Mode) предназначен для удобного сканирования книг и используется только с камерой sceyeX A3. Данный режим можно выбрать в меню юстировки камеры в правом верхнем углу над областью предварительного просмотра. (См. рис. 1)

Режим книги (Book Mode), в первую очередь, позволяет отделить обе половины разворота от центра и удалить следы больших пальцев из зоны окантовки при сканировании развернутой книги. В первую очередь, надлежащим образом откорректируйте положение документа A3 относительно камеры. (См. рис. 2) Расположите сканируемую книгу относительно центральной линии окна предварительного просмотра. Эта линия должна совпадать со швом книги.

Далее необходимо установить внешнюю обрамляющую рамку. (1) Рекомендуется приближать ее к краям книги. Для изменения рамки направьте курсор мыши на передвигаемую линию. Внешний вид курсора изменится, и линию можно будет переместить в требуемом направлении. Затем внутреннюю рамку следует передвинуть вовнутрь так (2), чтобы линия находилась близко к тексту. (См. рис. 3)

Для сглаживания кривизны сканирования следует прижать оба края книги большими пальцами. Чтобы зафиксировать изображение, нажмите на автоспуск (сканирование по времени) – аналогично принципу действия фотокамеры. (См. рис. 4)

Время до фиксации изображения (от одной секунды до 60 минут) можно установить в Options (Опции) ->Software-Settings (Настройки программного обеспечения). После нажатия на кнопку автоматически начинается отсчет времени. Время, оставшееся до фиксации, отображается в области предварительного просмотра. При сканировании расположите большие пальцы между внутренней и внешней рамками. Следы от пальцев будут автоматически удалены из этой области. Автоспуск активируется после каждого снимка. Выберите время между сканированием двух снимков, это позволит вам спокойно перевернуть страницу и снова прижать книгу. Немного практики, и вы сможете сканировать большое число страниц за относительное небольшое время.
Быстрые клавиши
Некоторые функции sceye Explorer можно активировать не только мышью, но и при помощи клавиатуры:
-
[Ctrl+S] - сохранить,
-
[Ctrl+D] - автоматически сохранить
-
[Ctrl+Y] - закрыть документ
-
[Ctrl+1] - экспортировать в PDF
-
[Ctrl+2] - экспортировать в JPEG
-
[Ctrl+3] - отправить по электронной почте
-
[Ctrl+4] - печать
-
[+]/[-] - увеличить/уменьшить яркость
-
[*] - активировать автоматическую экспозицию
-
[стрелка вверх]/[стрелка вниз] - изменить выбор текущего документа.
FaLang translation system by Faboba
sceye Autoscan (ПК)
sceye Autoscan позволяет вам без проблем и утомительных перерывов сканировать большие объемы документов нажатием клавиш на клавиатуре или щелчками мыши.
В автоматическом режиме новые страницы автономно распознаются и автоматически сканируются. Вам остается лишь перелистывать их.
Внимание! sceye Autoscan является дополнительной программой, подлежащей отдельному лицензированию. Базовый набор функций доступен бесплатно в обозревателе sceye-Explorer.
">
Видео-инструкции
-
Фиксация изображения

Нажмите на эту кнопку для запуска ручного сканирования. Также можно нажать клавишу пробела.
-
Автоматическая фиксация
Нажмите на эту кнопку для перехода в автоматический режим. В данном режиме страницы сканируются автоматически. Вам нужно только разместить страницу под камерой sceye, и сканирование начнется автоматически без нажатия на кнопку.
-
Имя файла
Имена файлов создаются автоматически. Нажмите на эту кнопку, и на экране откроется окно, в котором указываются имена файлов. Просто текст: текст используется в качестве префикса, за ним следует дата и время дня.
#число#: В качестве имени файла используется число. Она автоматически увеличивается. Другой пример: T1#число#T2: «T1» используется в качестве префикса, число увеличивается, а «T2» используется в качестве суффикса.
-
Просмотр: После нажатия на страницу документа в окне предварительного просмотра нажмите на эту кнопку, чтобы открыть режим увеличенного просмотра. Для этого необходимо выполнить двойной щелчок по окну предварительного просмотра страницы.
-
Объединить страницы: Для объединения нескольких страниц документа в одну выберите соответствующие страницы в окне предварительного просмотра, удерживая клавишу [Ctrl] нажатой, а затем нажмите на эту кнопку.
-
Удалить страницу(ы): Для удаления одной или нескольких страниц документа выберите соответствующие страницы в окне предварительного просмотра, удерживая клавишу [Ctrl] нажатой, а затем нажмите на эту кнопку.
-
Переместить страницы: После нажатия на эту кнопку на экран выводится окно для перемещения выбранного(ых) документа(ов) в новое место хранения. Все отмеченные документы из ряда документов перемещаются в целевую папку. (Данная операция не выполняется по TWAIN.)
-
Отправить страницу(ы): После нажатия на эту кнопку выбранный(е) документ(ы) отправляются по электронной почте. (Данная операция не выполняется по TWAIN.)
-
Инструкция: Так же, как и в sceye Explorer, при нажатии на эту кнопку запускается небольшая интерактивная видеоинструкция с краткими объяснениями основных элементов управления AutoScan.
Элементы управления - настройки
-
Звук: Активация или деактивация звукового подтверждения каждой операции сканирования.
-
Всегда формат A4: Квитанции небольшого формата (например, квитанции о заправке топливом) фактически размещаются по центру страницы A4.
-
Показать предварительный просмотр: Каждая сканированная страницы отображается в течение непродолжительного времени (4 секунды), это позволяет вам проверить качество сканирования.
-
Использовать программу просмотра sceye: Здесь можно переключать программу просмотра: с программы по умолчанию для просмотра файлов TIF на sceye Viewer.
-
Помощник по сканированию многостраничных документов: Эта функция особенно удобна: с ее помощью можно автоматически сканировать многостраничные документы, при этом отдельные страницы документа соответствующим образом сортируются в многостраничный файл. Сканер должен распознать этикетку sceye на подложке для сканирования только после обработки последней страницы многостраничного документа. Этикетка распознается sceye как конец документа; сканирование последующих документов можно продолжать без нажатия кнопки.
-
Изменить настройки времени: Индивидуально определите, с какой скоростью будет выполняться снимок, и насколько быстро помощник сканирования многостраничных документов (Multipage Assistent) будет закрывать документ.
Контекстное меню
Для сканированного документа можно также вызвать контекстное меню (правой кнопкой мыши). Здесь можно, например, разбить многостраничный документ на отдельные страницы (например, удалить ту или иную страницу) или скомпоновать документ из определенных страниц.
Помните: со всей необходимой информацией о настройках сканирования можно ознакомиться в разделе «sceye Explorer» настоящего руководства.
Ссылка на раздел «sceye Explorer»: настройки сканирования
FaLang translation system by Faboba
TWAIN (ПК)
Стандартный интерфейс TWAIN позволяет любому TWAIN-совместимому приложению интегрировать документ-камеру sceye как обычный сканер для санирования документов.
Существует два драйвера TWAIN для Windows и один драйвер TWAIN для Mac, выполненных специально для sceye.
Стандартный драйвер TWAIN (Windows)
При выборе источника TWAIN этот драйвер называется просто «sceye» (с номером версии). Драйвер можно использовать с диалогом TWAIN или без него. Разумеется, в дальнейшем для управления устройством применяется только диалог TWAIN.
Во вложенном меню окна предварительного просмотра предусмотрены те же настройки, что и в обозревателе sceye Explorer. Кроме основных настроек (цветовой режим, разрешение, фильтр), здесь можно настроить дополнительные функции, такие как автоматическая обрезка, лазер и подсветка.
Под окном предварительного просмотра также расположен регулятор, позволяющий быстро и удобно настроить контрастность с помощью предварительного просмотра в режиме реального времени.
Так же, как и в sceye Explorer, можно переместить рамку непосредственно на изображение предварительного просмотра для определения параметров ручной обрезки.
Для запуска сканирования необходимо нажать кнопку сканирования, а результат возвращается в вызывающее приложение.

При выборе источника TWAIN этот драйвер называется «sceye-Autoscan» (с номером версии). Данный драйвер можно использовать только при отображении Autoscan (автоматического сканирования) в диалоге TWAIN. Более детальную информацию о его работе см. в разделе «sceye-Autoscan».
Помните: В случае с sceye-Autoscan требуется лицензия для использования sceye по интерфейсу TWAIN.
Кроме стандартных функций sceye-Autoscan, в этом драйвере предусмотрены две специальные функции.
-
Вместо отправки сканированных документов в целевую папку или по электронной почте, можно нажать на кнопку «Twain Transfer» (передача по Twain) для возврата документа по TWAIN в вызывающее приложение.
-
Опция «Insert barcode» (вставить штрих-код) (таб. Опции) позволяет вставлять специальную страницу со штрих-кодом, разделяющую отдельные документы. Сканирование этих страниц отлично от сканирования потоковым сканером. Они вставляются виртуально при передаче документа в вызывающее приложение. Таким образом, приложение, принимающее документ (если оно поддерживает функцию распознавания штрих-кода), может в правильном порядке сложить одностраничные или многостраничные документы.

Драйвер TWAIN (Mac)
В основном, драйвер Twain для Mac имеет функции и пользовательский интерфейс, идентичные функциям и интерфейсу драйвера Twain для Windows. Этот драйвер необходим для работы приложений Twain, таких как ExactScan Pro, но его не нужно использовать для sceye-Workbench.
FaLang translation system by Faboba
Образец документа
Здесь приведен образец цветного сканирования документа устройством sceye с текстом B&W.

FaLang translation system by Faboba
Сертификат об ограничении использования вредных веществ при производстве электрического и электронного оборудования
![]()
Настоящим мы заявляем, что следующие продукты
соответствуют директиве ЕС 2002/95/ЕС
«Об ограничении использования вредных веществ» (RoHS).
Все модели sceye и sceyeX:
sceye - 1-го поколения (2006-2007);
sceye - 2-го поколения (2007-2008);
sceye_3L - 3-го поколения (2008-2009);
sceye_3L - 4-го поколения (2010);
sceye_10L - 5-го поколения (2011).
Нойбрюке, 28.10.2010
Silvercreations Software AG
Campusallee 9928
55768 Neubrücke
Germany
Эрик Ритцке (Eric Rietzke)
Генеральный директор
FaLang translation system by Faboba
Установка для Mac
К счастью, установка проста! Просто запустите файл sceye-Workbench.dmg с установочного CD-диска или скачайте последнюю версию файла с нашего веб-сайта. Перетащите ярлык в папку приложения и все! В области приложений вы увидите красный ярлык с названием sceye-Workbench. Щелкните по ярлыку и можете начинать!

FaLang translation system by Faboba
sceye Workbench (Mac)
Переводите ваши письма и документы в формат PDF, полностью пригодный для поиска, за считанные мгновения, удобно и быстро – идеально подходит для поиска в системе Spotlight.
Интерфейс
По сути, приложение разбито на 3 области, в каждой из которых выполняются определенные задачи.
Область предварительного просмотра (1): В этой области выполняется предварительный просмотр в режиме реального времени, если sceye подключен. Любой предмет, размещенный под sceye, будет мгновенно отображаться на экране.
Область страницы (2): Каждая страница документа будет показана отдельно в этом окне в элегантном формате Cover Flow. Вы можете последовательно переходить с одной страницы на другую.
Область профиля (3): Здесь можно получить доступ к самым важным папкам для управления профилями ваших документов. Это позволит вам быстро и удобно сохранять документы без надоедливых диалогов.

Любые настройки расположены в панели меню, хотя вам навряд ли понадобится часто изменять их.
Активация лицензий
В первую очередь, вам необходимо активировать все лицензии, доступные для вашего sceye. Двойным щелчком по «licence status» (состояние лицензии) в левом верхнем углу открывается небольшой диалог, в котором можно зарегистрировать лицензию. Если вы не знаете, где находятся ваши лицензии, вы можете без проблем загрузить их из интернета. Для этого подключите sceye с тем, чтобы можно было считать его серийный номер.

-
Положите документ в область сканирования и нажмите на кнопку сканирования под изображением предварительного просмотра. Повторите эту операцию, если ваш документ состоит из нескольких страниц. Документ будет отображен в формате Cover Flow для перелистывания отдельных страниц.
-
Щелкните дважды по профилю «Desktop» (Рабочий стол), – на вашем рабочем столе будет сохранен документ PDF с автоматически выбранным именем файла. Двойным щелчком по PDF можно отобразить результат в области предварительного просмотра.

В области предварительного просмотра показывается уменьшенное изображение сканированного документа. При активации функции «automatic cropping» (автоматическая обрезка изображения) зеленые уголки показывают возможность автоматического выравнивания и обрезки. Чем больше зеленых уголков отображено на экране, тем лучше. Кроме того, при помощи мыши можно вручную выделить область сканирования в окне предварительного просмотра в режиме реального времени.
Под окном предварительного просмотра в режиме реального времени можно индивидуально настроить контрастность при помощи ползункового регулятора.
Рекомендуемая настройка 20% (слева = 0%/справа = 100%).
Непосредственно под регулятором расположена кнопка сканирования, с помощью которой можно также активировать режим автоматического сканирования после подтверждения лицензии.
Многие документы состоят из нескольких страниц. Эти страницы отображаются в центре окна Cover flow. Вы можете перелистывать страницы непосредственным нажатием или удобным и быстрым прокручиванием отдельных страниц кнопками перемещения курсора.

На панели кнопок, расположенной над дисплеем интерфейса Cover Flow, можно изменять порядок следования страниц, поворачивать отдельными шагами по 90° или удалять отдельные страницы. Кроме того, вы можете получить доступ к информации о каждой странице и изменить язык OCR для отдельных страниц, если необходимо (если он отличается от стандартного языка).

Разумеется, можно также сохранить файл в определенной папке, выбрав функцию «Save as» (Сохранить как) (cmd+S). Можно очень просто отредактировать свободно определяемые профили. При этом профиль можно легко выбрать двойным щелчком, а затем скомпоновать или отредактировать страницы документы в наглядном формате Cover Flow в соответствии с настройками профиля.
В каждом из профилей можно установить одну из следующих настроек:
-
имя профиля;
-
место сохранения;
-
имя файла - создается автоматически или запрашивается после сохранения;
-
формат сохранения - простой PDF или PDFplus с функцией поиска и вставленным полным текстом;
-
качество изображения - здесь выбирается сжатие JPG для цветных и серых страниц.
В списке профиля можно применять много дополнительных элементов, нажав на кнопку «плюс». Кроме того, можно в любое время внести изменения в настройки профиля при помощи контекстного меню, удалить профиль или, при желании, открыть целевую папку непосредственно в проводнике (Finder).
Специальные профили Mail/Print (отправить по электронной почте/печать)
Эти дополнительные профили позволяют вам отправлять документ непосредственно по электронной почте или распечатывать его на подсоединенном принтере. Параметры конфигурации можно также изменять в контекстном меню.
Режим книги (Book Mode)
Режим книги (Book Mode) предназначен для удобного сканирования книг и используется только с камерой sceyeX A3. Этот режим активируется кнопкой, расположенной над фотографией предварительного просмотра. (См. рис. 1)

Режим книги (Book Mode), в первую очередь, позволяет отделить обе половины разворота от центра и удалить следы больших пальцев из зоны окантовки при сканировании развернутой книги.
В первую очередь, надлежащим образом откорректируйте положение документа A3 относительно камеры. (См. рис. 2) Расположите сканируемую книгу относительно центральной линии окна предварительного просмотра. Эта линия должна совпадать со швом книги.

Далее необходимо установить внешнюю обрамляющую рамку. (1) Рекомендуется приближать ее к краям книги. Для изменения рамки направьте курсор мыши на передвигаемую линию. Внешний вид курсора изменится, и линию можно будет переместить в требуемом направлении. Затем внутреннюю рамку следует передвинуть вовнутрь так (2), чтобы линия находилась близко к тексту. (См. рис. 3)

Для выравнивания кривизны сканирования следует прижать оба края книги большими пальцами. Чтобы зафиксировать изображение, нажмите на автоспуск (сканирование по времени) – аналогично принципу действия фотокамеры. (См. рис. 4)

Время до фиксации изображения (от одной секунды до 30 минут) можно установить при помощи регулятора. После установки флажка автоматически начинается отсчет времени. Время, оставшееся до фиксации, отображается в области предварительного просмотра. При сканировании расположите большие пальцы между внутренней и внешней рамками. Следы от пальцев будут автоматически удалены из этой области. Автоспуск активируется после каждого снимка. Выберите время между сканированием двух снимков, это позволит вам спокойно перевернуть страницу и снова прижать книгу. Немного практики, и вы сможете сканировать большое число страниц за относительное небольшое время.
![]()
Нечасто используемые функции расположены на панели меню для наглядности. Здесь можно настроить разрешение сканирования, параметры цвета, опции фильтров и многое другое. Кроме того, из панели меню вы можете управлять светом, лазером и автоматической обрезкой.
Пользователи, часто сканирующие изображения, наверняка отдадут предпочтение клавиатуре, а не мыши. Кроме различных параметров в меню, активируемых нажатием «горячих» клавиш, в системе предусмотрено еще 2 клавиши, значительно облегчающие сканирование.
Клавиша пробела: одно нажатие, и сканирование будет выполнено немедленно.
Клавиша возврата: для сохранения используется текущий выбранный профиль.
Что есть что? При сохранении в формате PDF все страницы документа компилируются в один многостраничный файл PDF, в который сканированные страницы вставляются как изображения PDF. Эта операция выполняется просто и быстро, а файл просматривается в любой PDF-совместимой программе (в формате предварительного просмотра).
PDFplus – это PDF, расширенный во всех аспектах - и сам текст тоже расширен. Каждая страница анализируется программой OCR, и распознанный текст вставляется в файл. Это особенно удобно для дальнейшего поиска в системе Spotlight. Просто наберите термин, используемый в документе, и система мгновенно начнет его поиск во всех применимых документах.
Примечание: как правило, сохранение в PDFplus требует больше времени, поскольку каждая страница должна быть обработана в OCR. Однако этот процесс выполняется параллельно (см. строку состояния процессов в правом нижнем углу), и вы можете продолжать сканирование без задержки.
Все документы в форматах PDF или PDFplus полностью совместимы с PDF, и, конечно же, каждый документ можно отобразить в программе просмотра PDF или отправить по электронной почте. Mac предлагает специальное приложение предварительного просмотра, в котором можно открывать, изменять документы PDF, добавлять комментарии и примечания или просто читать их в полноэкранном режиме.
FaLang translation system by Faboba
Multiscan (Сканирование нескольких страниц)
При помощи Multiscan одним снимком можно сканировать несколько страниц или квитанций.
Функция Mutiscan (сканирование нескольких страниц) – это логическое продолжение Autoscan (автоматическое сканирование). В данном режиме sceye может распознавать объекты, состоящих из нескольких частей, в области сканирования. При этом в ходе одной операции сканирования каждую страницу можно индивидуально обрезать, повернуть и отдельно сохранить.
В этом ролике можно вкратце ознакомиться с принципом действия Multiscan:
Эту функцию можно активировать в панели инструментов, расположенной над панелью предварительного просмотра.

Предварительные условия: Страницы должны быть прямоугольной формы и полностью отображаться в области сканирования. Распознанные страницы выделяются зеленым прямоугольником. Не поддерживаемые формы и объекты не выделяются.
Совместимость с Windows: версия ПО 5.7.0 или выше
Совместимость с Mac: версия ПО 1,5 или выше
FaLang translation system by Faboba
sceye RACE (ПК)
Быстро, просто, повсеместно – sceye-RACE разработан для простого и мгновенного сканирования документов в любом приложении.
Обычно для сканирования в приложении применяется драйвер Twain, однако многие приложения (обработка электронных писем или текстов) не поддерживают Twain, даже если они могут обрабатывать графические файлы. Благодаря основному преимуществу sceye – мгновенному сканированию – эта проблема будет решена.

sceye-RACE упрощает этот процесс, делает его более удобным и, что немаловажно, – более быстрым.
-
При запуске sceye-RACE в правом нижнем углу появится небольшое окно. Убедитесь в том, что sceye подключен, и его крышка открыта. Нажатием ESC или маленькой «X» можно уменьшить окно – sceye-RACE будет работать в фоновом режиме, и вы сможете воспользоваться программой при необходимости.
-
Перейдите в приложение, в которое нужно будет вставить скан-копию.
-
Нажатием «горячих» клавиш Ctrl+Alt + V можно отправить запрос sceye-RACE на новую скан-копию. Скан-копия будет отправлена в ваше приложение через буфер обмена. Если скан-копию не удалось вставить автоматически, она все равно останется в буфере обмена. Как правило, ее можно вставить, воспользовавшись меню, или нажав Edit/Paste (Редактировать/вставить) в целевом приложении.
-
После нажатия «горячих» клавиш Ctr+Alt + B на экран будет выведена программа sceye-RACE с небольшим меню в левой части.
-
При помощи данного меню вы можете назначить еще 10 профилей, которые можно выбрать клавишами управления курсором (клавишами со стрелками), клавишей «Enter» и клавишей пробела, либо непосредственным вводом с цифровой клавиатуры.
Профиль включает имя профиля (вы можете дать имя сами), параметров сканирования, отображаемых в виде краткого описания под именем профиля, а также один из пяти типов профиля, определяющих способ передачи скан-копии.
Типы профилей:
-
Image (изображение): сканированный документ будет отправлен через буфер обмена как графическое изображение.
-
File (файл): сканированный документ будет отправлен через буфер обмена в виде файла (в формате jpg или tif).
-
Link (ссылка): сканированный документ будет кэширован, и через буфер обмена будет отправлен путь файла. Этот тип профиля удобно использовать при загрузке скан-копии в интернет.
-
Printer (принтер): сканированный документ будет отправлен непосредственно на принтер. При этом на экране появится диалог выбора принтера.
-
External application (внешнее приложение): сканированный документ будет отображен в кэш-память. При этом посредством пути к кэшированному документу в качестве параметра можно вызвать требуемое внешнее приложение или скрипт. Таким образом можно выполнять любую последующую обработку.
Любой из профилей можно настроить индивидуально. Для этого нажмите правую кнопку мыши для вызова контекстного меню и выберите опцию «edit profile» (редактировать профиль).
Слева вы можете выбрать имя профиля, а в описании отображается информация о текущих настройках сканирования. Под ним указаны различные типы профилей.
В окнах предварительного просмотра вы обнаружите хорошо известное вам меню sceye-Explorer. В данном меню можно выбрать любые настройки, такие как цветовой режим, расширение, фильтр и многое другое.
Здесь также приведена информация о настройках сканирования.Scanning (Сканирование) - Scan Settings (Настройки сканирования).
FaLang translation system by Faboba
Рекомендации по эксплуатации
Очистка и уход за вашим sceye.
Установка и обращение
Матрицы вашей камеры sceye имеет высокую светочувствительность. Как правило, для получения изображений высокого качества обычного естественного освещения вполне достаточно. Дополнительные источники света, такие как настольные лампы и т. п. неравномерно освещают область сканирования и могут даже ухудшить качество изображения, оставив так называемые «белые пятна», т.е. передержанные места на картинке. Если положение камеры требует дополнительного освещения, обеспечьте равномерное и непрямое падение света.
Если условия вашего рабочего места не позволяют создать равномерное освещение, следует уменьшить величину экспозиции вручную с тем, чтобы избежать передержанных мест на изображении даже на наиболее ярких частях страницы в окне предварительного просмотра.
Мы рекомендуем использовать подложку sceye для сканирования. Она обеспечит рабочую зону с минимальной степенью отражения для оптимального сканирования документов. Расположите камеру в узкой части подложки для сканирования так, чтобы «стрела» камеры была расположена над рабочей зоной. Затем разместите ваши документы в прямоугольнике, проецируемом лазером позиционирования на подложку для сканирования. Для калибровки белого цвета можно наклеить этикетку, входящую в комплект поставки, на рабочую зону.
Если камера не используется, сложите «стрелу» так, чтобы она защелкнулась в штативе. Теперь камера работает в резервном режиме и почти не потребляет электроэнергию через разъем USB.
Очищайте корпус от пыли и грязи, собирающихся во время нормальной эксплуатации. Для этого выполните следующие действия:
-
Отсоедините кабель USB от компьютера.
-
Для очистки корпуса смочите мягкую и чистую ткань водой и хорошо выжмите ее. Вытрите пыль и грязь выжатой тканью. Вытрите насухо оставшиеся мокрые пятна мягкой сухой тканью. Особо тщательно удаляйте остатки загрязнений или влаги возле объектива камеры и лазерного проектора.
-
Внимание! Мокрые пятна на объективе могут привести к длительному искажению результатов сканирования.
-
Ни при каких обстоятельствах не смачивайте контактные гнезда, соединения и другие металлические части документ-камеры. Если влага все же попала на эти части, незамедлительно вытрите их тканью.
-
Никогда не используйте чрезмерно мокрую ткань и избегайте соприкосновения частей документ-камеры с жидкостями. Проникновение влаги в устройство, например возле камеры, может существенно снизить качество изображения или привести к неисправной работе.
-
Никогда не используйте вещества, содержащие спирт, растворитель или бензин для очистки устройства. Указанные вещества могут привести к деформации, обесцвечиванию или частичному разложению корпуса.
Справка
Вы можете в любой момент воспользоваться справкой sceye в интернете, всегда содержащей самую актуальную информацию. Для получения доступа к онлайн-справке выберите вкладку «Start» (Пуск) в главном меню, а затем нажмите на кнопку «Help» (Справка). Ваш веб-браузер запустится и перейдет по ссылке онлайн-справки.
Информация
Для получения информации о версии используемого программного обеспечения, серийном номере камеры и вашей системной среде выберите вкладку «Options» (Опции) в главном меню, а затем нажмите на кнопку «Info» (Информация).
FaLang translation system by Faboba
Декларация о соответствии нормам ЕС
Мы,
SilverCreations Software AG
Campus Allee 9928
D-55768 Hoppstädten-Weiersbach
настоящим заявляем, что продукт
sceye, sceyeX, sceyeX A3 и sceyeX monopro
являющийся предметом настоящей декларации, соответствует
следующим стандартам или документам стандартов:
EN 55022 (подавление радиопомех);
EN 50082-1 (помехоустойчивость).
При этом принимаются следующие рабочие условия
и среды:
жилая зона, коммерческая и торговая зона