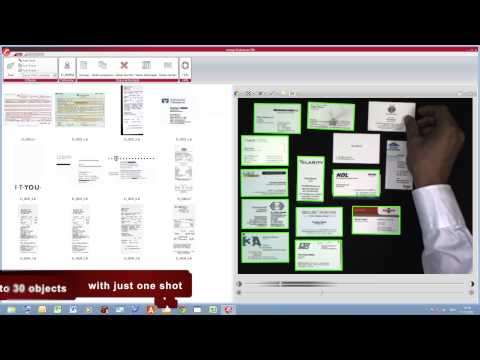Handbuch
sceye ist eine innovative digitale Dokumentenkamera, die alle Dokumente – ob einzelne oder geklammerte Seiten, kleine Belege und Quittungen oder direkt aus dem Aktenordner – bequem und sekundenschnell einscannt. sceye ist platzsparend, portabel und, dank der Stromversorgung über die USB-Schnittstelle, von externen Stromquellen unabhängig. Die mitgelieferte Software ist leicht zu bedienen und erlaubt die komfortable Bearbeitung und Konvertierung von Dokumenten.
Mit sceye ist die Entscheidung für ein zukunftssicheres Office-Produkt getroffen worden, dessen Treiber und Software ständig weiterentwickelt werden. Software-Updates werden auf der Produkt-Homepage www.sceye.biz ständig aktuell angeboten.
Dieses Handbuch beschreibt die Bedienung der Dokumentenkamera sceye sowie der zugehörigen Bedien- und Treibersoftware. Um Fehlfunktionen und Geräteschäden vorzubeugen, sollten diese Hinweise zur Geräte- und Softwarebedienung aufmerksam durchgelesen werden.
Sofern nicht explizit eine Unterscheidung vorgenommen wird gelten alle Beschreibungen sowohl für sceye als auch für sceyeX.
Installation unter Windows
Die Installation ist in der Regel selbsterklärend - folgen Sie einfach den Anweisungen der Setup-Routine. Unahbhängig davon ist nachfolgend eine ausführliche Beschreibung verfügbar.
Zur Installation der Software bitte die mitgelieferte Treiber-CD ins CD-ROM-Laufwerk des Computers legen. Sollte die Installationssoftware nicht automatisch starten, bitte die Datei autorun.exe auf der CD ausführen.
-
Bitte warten, bis sich das Setup-Fenster öffnet und den Anweisungen folgen.
-
Falls erforderlich wird das Installationsprogramm des Microsoft .NET Framework 2.0 gestartet. .NET ist eine von Microsoft entwickelte Software-Plattform zur Entwicklung und Ausführung von Programmen, auf der auch die sceye-Anwendungen aufbaut sind. lediglich muss "weiter" geklickt werden. Die Installation erfolgt vollautomatisch und erfordert keine weiteren Angaben.
-
Anschließend wird das eigentliche sceye-Softwaresetup gestartet. Es gibt die Möglichkeit, eine Landessprache auszuwählen und den Zielorder für die Installation anzugeben. In der Regel kann der vorgeschlagenen Zielordner übernommen werden.
-
Bitte das Ende des Installationsvorgangs abwarten.
-
Jetzt erst kann die Documentkamera an einen freien USB-2.0-Port des Computers angeschlossen werden. Am unteren rechten Bildschirmrand erscheint daraufhin die Meldung „Neue Hardwarekomponente gefunden“, und das Fenster des Windows-Hardwareassistenten öffnet sich.
-
Auf „Weiter“ klicken und, wenn nach einem Windows-Update gefragt wird, die Option „Nein, diesmal nicht“ wählen.
-
Im Folgenden „Software automatisch installieren“ wählen.
-
Die Meldung „Die Software wurde erfolgreich installiert“ mit „Fertigstellen“ bestätigen und auf den Hinweis „Neue Hardware gefunden und betriebsbereit“ warten, der am unteren rechten Bildschirmrand erscheint. Die Installation ist nun abgeschlossen und sceye einsatzbereit.
-
Auf dem Windows-Desktop befinden sich nun Start-Icons für den sceye-Explorer sowie, zum Antesten, für zwei Demo-Versionen weiterer sceye-Anwendungen.
-
Um die Installation zu testen, kann probeweise der sceye-Explorer gestartet werden. Die Dokumentenkamera sollte nun aufleuchten und im sceye-Panel ein Livebild des Aufnahmebereichs unter der Kamera erscheinen.
Zunächst die Kamera vom USB-Bus trennen.
Die Deinstallationsroutine starten mit einem Klick auf „Alle Programme -> Sceye -> Uninstall sceye“ im Windows-Startmenü. Die Deinstallation erfolgt automatisch und erfordert keine weiteren Angaben.
Installation unter Mac
Die Installation ist denkbar einfach. Starten Sie einfach die Datei sceye-Workbench.dmg von Ihrer Installations-CD oder laden Sie die neueste Datei von unserer Webseite herunter. Ziehen Sie das Icon auf den Programme-Ordner und das war‘s. Nun finden Sie im Programm-Bereich ein rotes Icon mit der Beschriftung sceye-Workbench. Einfach starten und los geht‘s.

sceye Explorer (PC)
Als ein universelles Werkzeug bietet der sceye-Explorer alles um mehrseitige Dokumente einzuscannen und bequem im Dateisystem zu verwalten. Nebenbei sind noch viele weitere nützliche Funktionen verfügbar.
sceye-Explorer Überblick
Der sceye-Explorer ist ein kompaktes Dokumentmanagement-System auf Dateibasis und läßt sich einfach und intuitiv über eine Ribbonbar (vergleichbar mit MS Office) bedienen.
Video-Tutorial
Im Folgenden werden die wichtigsten Funktionsbereiche des sceye-Explorer im Überblick erläutert.

1) Hauptmenü
Wie vom Windows Explorer und anderen Windows-Programmen bekannt, erhält man über das Hauptmenü Zugriff auf alle wesentlichen Funktionen des Programms. Wenn man auf einen Reiter klickt, so ändert sich die darunter befindliche Schaltflächenleiste und macht einem einen jeweils anderen Funktionsbereich zugänglich.
2) Schaltflächenleiste
Die Schaltflächenleiste bietet, weiter untergliedert, die Funktionsbereiche der drei Hauptmenüeinträge Start, Profiles und Options an.
3) Ordnerliste
Mit Ordnerliste und Dokumentübersicht bestimmt man den Ort, an dem Dateien gespeichert bzw. von dem Dateien geladen werden. Die Ordnerliste zeigt die Ordnerstruktur des Arbeitsplatzes in der vom Windows-Explorer gewohnten Darstellung an. Durch Klicken auf ein Plus vor einem Ordner-Symbol wird der Inhalt des Ordners angezeigt. Ein Klick auf ein Minus verbirgt den Ordnerinhalt. Wenn man auf ein Ordnersymbol selbst klickt, werden die darin enthaltenen Dateien in der darunter liegenden Dokumentübersicht angezeigt.
4) Dokumentübersicht
Hier sieht man eine Auflistung aller Dokumente und/oder Dateien (je nach Ansichtseinstellung) im aktuell ausgewählten Ordner. Wenn die Maus über die Dokumente bewegt wird, wird ein Vorschaubild der ersten Einzelseite des jeweiligen Dokumentes angezeigt (was allerdings nur bei TIFF-Dateien möglich ist). Das erspart einem das Öffnen des Dokuments beim schnellen Überfliegen. Ein Doppelklick auf ein Dokument öffnet es im sceye-Vorschaufenster.
5) Vorschaufenster
Im Vorschaufenster können die Dokumente betrachtet werden und auf vielfältige Weise bearbeitet werden. Außerdem kann man aus dem Vorschaufenster heraus einen neuen Scan-Vorgang starten.
6) sceye-Panel
Das sceye-Panel ist das Herzstück des sceye-Explorer. Hier werden alle wichtigen Einstellungen zur Seitenerfassung vorgenommen. Eine kleine Vorschau auf die zu erfassende Seite ermöglicht eine korrekte Positionierung sowie eine Beurteilung der Belichtungssituation im Erfassungsbereich. Die Belichtung wird i.d.R. von einer automatischen Belichtungskorrektur angepasst. Diese können auf Wunsch aber auch manuell über das Menü oder mit den plus- und minus-Tasten korrigiert werden.
Erfasste Seiten werden im Vorschaufenster zunächst in Miniaturansicht angezeigt und können dort verschoben, gelöscht oder bearbeitet werden. In der Miniaturansicht werden auch bereits abgespeicherte Dokumente angezeigt, wenn man sie aus der Dokumentübersicht heraus öffnet.
Scan-Vorgang
Bitte zunächst darauf achten, daß das für den Verwendungszweck des Scans passende Profil ausgewählt ist bzw. die entsprechenden Einstellung im sceye-Panel von Hand vorgenommen haben. (siehe unten)
Um eine Seite zu scannen, die dem aktuellen Dokument hinzugefügt werden soll, auf „Seite anfügen“ im Vorschaufenster (Kurztaste: Leertaste) klicken.
Wenn die Seite korrekt eingescannt wurde, erscheint sie im Vorschaufenster einsortiert hinter der zuletzt eingescannten Seite bzw. als erste Seite, falls das Dokument noch leer war.
Tipp: Achten Sie auf die Laserprojektion. Zum Scannen wird der Laser kurz ausgeschaltet und nach nur einer Sekunde wieder eingeschaltet. man kann dann sofort weiterblättern, der eigentliche Scan ist abgeschlossen, selbst wenn der Computer noch einige Bildoptimierungsschritte durchführt.
Scanprofile
Profile sind vordefinierte Dokumentenkamera-Einstellungen für verschiedene Anwendungszwecke. Dabei werden je nach Profil mehrere Einstellungen gleichzeitig angepasst, was komfortabel und schnell gut geeignete Scan-Einstellungen bietet.
Um ein Profil anzuwählen, im Hauptmenü auf den Reiter „Profiles“ klicken. Es erscheint daraufhin die folgende Schaltflächenleiste:

Es stehen die folgenden Profilkategorien und Profile zur Verfügung:
-
Dokument-Profile: Diese Profile dienen dazu, Dokumente in höchstmöglicher Qualität zu archivieren, wobei ein größerer Platzbedarf der Dateien in Kauf genommen wird. Man kann wählen, ob die Seiten in Farbe, Graustufen oder Schwarz-Weiß aufgenommen werden sollen.
-
Email-Profile: Bitte diese Profile verwenden, um die Dokumente per Email zu verschicken. Dabei werden die Dateigrößen möglichst klein gehalten und dafür Kompromisse in der Dokumentenqualität hingenommen. Auch hier kann man wählen, ob die Seiten in Farbe, Graustufen oder Schwarz-Weiß aufgenommen werden sollen.
-
Bild-Profil: Bitte dieses Profil verwenden, um Bilder zu erfassen. Dabei werden andere Filtereinstellungen als bei der Erfassung von Texten vorgenommen.
-
Auto-Zuschnitt: Um Dokumente automatisch auf die beim Scan-Vorgang erkannten Dokumentränder zuzuschneiden.
sceye-Panel
Im sceye-Panel können verschiedene Einstellungen vorgenommen werden, die bestimmen, auf welche Weise und in welcher Qualität die Kamera eine Seite erfaßt.

-
Farbe: Im Menü „Settings“ wählen, ob das Dokument in Farbe, in Graustufen oder in Schwarz/Weiß erfasst werden soll.
Bitte beachten: Für optimale Farb-Scans sollte man vorher einen Weißabgleich vornehmen, der weiter unten beschrieben wird.
-
Auflösung: Im Menü „Settings“ kann die Auflösung in vier Stufen zwischen 100 und 400 dpi eingestellt werden. Je höher die Auflösung, desto höher ist die Erfassungsqualität. Allerdings steigt damit auch der Speicherbedarf. Für die meisten Anwendungen sollte eine Auflösung von 300 dpi die richtige sein.
-
Helligkeit: Im Menü „Optionen“ kann man bestimmen, ob die Helligkeit automatisch angepaßt werden soll. Falls nicht, kann die Helligkeit schrittweise erhöht werden bzw. verringert werden.
-
Kontrast: Mit dem Schieber am Fuß des sceye-Panels läßt sich der Kontrast einstellen.
-
Filter: Im Menü „Optionen“ werden einem ein Textfilter und ein Weichzeichner angeboten. Der Textfilter verbessert die Ergebnisse bei der Erfassung von Textdokumenten, während der Weichzeichner bei der Erfassung von Grafiken und Fotos zum Einsatz kommt. Wenn man keinen Filter anwenden will, wählt man „kein Filter“.
-
Im Menü „Extras“ kann die eigene Beleuchtung der Kamera und den Positionierungslaser ein- oder ausgeschaltet werden. Außerdem kann man hier bestimmen, ob die erfaßte Seite automatisch auf die vom Scanner erkannten Seitenränder zugeschnitten werden soll (Automatischer Zuschnitt).
-
Weißabgleich: Für optimale Farb-Scans sollte vorher ein Weißabgleich vorgenommen werden. Die Kamera erfaßt dabei als Referenz ein weißes Blatt, anhand dessen alle erforderlichen Farbkalibrierungen vorgenommen werden.
Dazu ein weißes Blatt Papier unter die Kamera legen und „Weißabgleich“ im Menü „Extras“ im sceye-Panel wählen. Die Farbkalibrierung wird automatisch durchgeführt.
Anzeigen eines Dokuments
Um eine Seite zu vergrößern, auf die entsprechende Miniaturdarstellung doppelklicken und das Scrollrad zur Feineinstellung nutzen. Der Mauszeiger verwandelt sich dabei in ein Lupen-Symbol. Die linke Maustaste gedrückt halten und das Symbol über die Seite bewegen, um einen Teil der Seite wie mit einer Lupe zu vergrößern und sich einen detaillierten Eindruck vom Scan-Ergebnis zu machen.
Mit einem Klick auf das Werkzeug–Symbol unten links im Vorschaufenster können verschiedene Einstellungen vorgenommen werden, die die Darstellung der Dokumente im Vorschaufenster beeinflussen. Mit dem Menü „Zoom“ kann der Vergrößerungsfaktor genauer bestimmt werden. Die Vergrößerungs-Funktionen beziehen sich dabei immer auf diejenige Seite, die in der Miniaturansicht gerade im Vordergrund steht. Folgende Möglichkeiten stehen zur Verfügung:
-
Übersicht: Hiermit kehrt man, falls bereits eine Seite vergrößert wurde, zur Miniaturansicht zurück.
-
Zoom auf Seitenhöhe: Die Seite wird so vergrößert, daß die Seitenhöhe mit der Höhe des Vorschaufensters übereinstimmt.
-
Zoom auf Seitenbreite: Die Seite wird so vergrößert, daß die Seitenbreite mit der Breite des Vorschaufensters übereinstimmt.
-
100%: Hiermit wird die Seite in maximaler Vergrößerung angezeigt.
-
Hineinzoomen/Hinauszoomen: Hiermit kann die Seite schrittweise vergrößert werden bzw. verkleinernt werden. Besser noch: kann das Scrollrad der Maus verwendet werden, um schnell und komfortabel in ein Dokument hinein oder heraus zu zoomen.
Bearbeiten einzelner Seiten im Vorschaufenster
Mit der rechten Maustaste auf die Miniaturansicht oder die Vergrößerung einer Seite klicken, und Zugriff auf die folgenden Bearbeitungsfunktionen wird gehalten:
-
 Seite löschen: Hiermit wird die aktuell hervorgehobene Seite aus dem Dokument gelöscht.
Seite löschen: Hiermit wird die aktuell hervorgehobene Seite aus dem Dokument gelöscht.
-
Seite verschieben: Wenn man hier klickt, öffnet sich ein Fenster, in das man eingeben kann, an welche Stelle im Dokument die aktuelle Seite verschoben werden soll.
-
Seite nach links drehen: Hiermit wird die Seite um 45° nach links rotiert.
-
Seite nach rechts drehen: Hiermit wird die Seite um 45° nach rechts rotiert.
-
Seite um einen freien Winkel drehen: Hier klicken, und es öffnet sich ein Fenster, in das der Rotationswinkel manuell eingegeben oder durch die beiden Pfeiltasten schrittweise erhöht werden kann bzw. verringert werden kann. In einer Miniaturansicht wird das Resultat der Rotation vor der Ausführung angezeigt werden.
-
Auswahl ausschneiden: Die Strg-Taste gedrückt halten, so verwandelt sich der Mauszeiger in ein Fadenkreuz, und ein rechteckigen Bereich der aktuellen Seite kann mit gedrückter linker Maustaste ausgewählt werden. Mit der Funktion „Auswahl ausschneiden“ wird dieser Bereich aus der Seite entfernt und durch eine weiße Fläche ersetzt.
-
Seite in Zwischenablage kopieren: Hiermit kann die ganze Seite in die Windows-Zwischenablage kopiert werden, z.B. um sie in ein anderes Dokument einzufügen.
-
Auswahl zuschneiden: Die Strg-Taste gedrückt halten, so verwandelt sich der Mauszeiger in ein Fadenkreuz, und ein rechteckigen Bereich der aktuellen Seite kann mit gedrückter linker Maustaste ausgewählt werden. Mit der Funktion „Auswahl zuschneiden“ wird die aktuelle Seite auf diesen Bereich zugeschnitten und der Rest der Seite entfernt.
Seite(n) drucken: Hier klicken, so öffnet sich ein standardmäßiges Windows-Dialogfenster, in dem man angeben kann, welche Seiten man in wievielen Exemplaren ausdrucken will.
Für weitere Bearbeitungsfunktionen, die sich auf ganze Seiten beziehen, auf den Reiter „Start“ im Hauptmenü, klicken und in der Schaltflächenleiste im Bereich „Seiten“ finden:
-
Ausschneiden: Hiermit kopiert man die aktuelle Seite in die Windows-Zwischenablage und löscht gleichzeitig aus dem Dokument.
-
Kopieren: Hiermit kopiert man die aktuelle Seite in die Zwischenablage, ohne sie aus dem Dokument zu entfernen.
-
Einfügen: Sofern sich eine Seite in der Zwischenablage befindet, können sie hiermit hinter der aktuellen Seite ins Dokument eingefügt werden.
Dokumente speichern und laden
Auf den Reiter „Start“ im Hauptmenü klicken, und im Bereich „Dokument“ in der Schaltflächenleiste die folgenden Funktionen zum Speichern eines Dokuments finden:
-
Speichern unter: Hier klicken, so öffnet sich ein Dialogfenster, in dem man selbst einen Namen für das Dokument eingeben können.
-
Autom. Speichern: Hier klicken, wird vom sceye-Explorer automatisch ein Name für das Dokument vergeben. Der Dateiname gibt den Zeitpunkt wieder, zu dem das Dokument angelegt wurde, und entspricht dem Format: Jahr-Monat-Tag-Stunde-Minute-Sekunde
-
Schließen: Hiermit wird das im Vorschaufenster aktuell sichtbare Dokument geschlossen.
-
Speichern: Auf diese Schaltfläche klicken, um ein Dokument zu speichern, das bereits mit einem Dateinamen versehen wurde. Falls dies nicht der Fall ist, öffnet sich dasselbe Dialogfenster wie unter Speichern unter.
Um Dokumente zu laden, selektieren Sie in der Ordnerliste den Ordner, in dem das gewünschte Dokument gespeichert ist, und doppelklicken Sie in der Dokumentübersicht auf den Dateinamen.

Dokumente exportieren
Im Bereich „Exportieren“ in der Schaltflächenleiste befinden sich die folgenden Funktionen zum Exportieren eines Dokuments:
-
PDF: Export ins PDF-Format. Wenn man auf diese Schaltfläche klickt, öffnet sich ein Dialogfenster, in dem der Name des PDF-Dokuments angegeben werden kann.
-
JPG: JPG ist ein Format für digitale Bilddateien, das hohe Kompressionsraten und damit kleine Dateigrößen ermöglicht, was allerdings – je nach Kompressionsfaktor – zu Lasten der Qualität und der Genauigkeit gehen kann. Auf diese Schaltfläche klicken, und es öffnet sich ein Dialogfenster, in dem der Name der JPEG-Datei angegeben werden kann.
Hinweis: Da Jpg nur einzelne Seiten pro Datei unterstützt werden mehrseitige Dokumente automatisch in mehreren einzelne Dateien (durchnummeriert) abgespeichert.
-
Email: Auf diese Schaltfläche klicken, um ein gescanntes Dokument per Email zu verschicken. Es wird das Standard-Email-Programm geöffnet, und das Dokument erscheint als Anhang einer neuen Email.
-
Drucken: Hier klicken, so öffnet sich ein standardmäßiges Windows-Dialogfenster, in dem angeben können, welche Seiten man in wievielen Exemplaren ausdrucken will.
Optionen und Einstellungen
Um verschiedene Einstellungen vorzunehmen, die die Arbeitsweisen des sceye-Explorer beeinflussen, im Hauptmenü auf den Reiter „Options“ klicken. Es wird daraufhin die folgende Schaltflächenleiste eingeblendet:

Archiv-Ordner
Der Archiv-Ordner ist der Standard-Ordner der nach dem Starten des sceye-Explorers angezeigt wird. Um einen anderen Ordner als Archiv-Ordner festzulegen, wie folgt vorgehen:
-
In der Ordnerliste den gewünschten Ordner auswählen.
-
Auf „Achiv-Ordner festlegen“ klicken und die linke Maustaste drücken.
Wenn in der Ordnerliste und/oder der Dokumentübersicht ein anderer Ordner ausgewählt ist, genügt nun ein Klick auf „zum Archiv-Ordner wechseln“, und man kehrt zum Archiv-Ordner zurück.
Software-Einstellungen
 Um die Grundeinstellungen des sceye-Explorer zu ändern, auf „Software Einstellungen“ klicken. Es werden hier folgende Einstellungsmöglichkeiten angeboten:
Um die Grundeinstellungen des sceye-Explorer zu ändern, auf „Software Einstellungen“ klicken. Es werden hier folgende Einstellungsmöglichkeiten angeboten:
-
Sprache auswählen: Wenn man die Sprache ändern will, die in den Menü- und Hilfetexten des sceye-Explorer verwendet wird, Wählt man die gewünschte Sprache aus der Liste aus.
-
Über den Knopf "Sprache aktualisieren" wird via Internet geprüft ob ein aktuelleres Sprachpaket verfügbar ist und gegebenenfalls automatisch aktualisiert.
-
Standard-Archiv-Ordner: Hier kann der Archiv-Ordner angegeben werden, der beim Start des sceye-Explorer standardmäßig eingestellt ist.
-
Verhalten beim Speichern von Dokumenten: Hier kann man auswählen, ob das aktuell bearbeitete Dokument generell nach dem Speichern und/oder nach einem Export ins PDF-Format geschlossen werden soll.
-
Frequenz der Stromversorgung: Hier kann man die Frequenz der Stromversorgung für den aktuellen Standort festlegen. In Europa, Asien, Afrika und Australien sind 50Hz üblich, in Nordamerika dagegen 60 Hz.
Hinweis: sceye berücksichtigt die Frequenz bei der Berechnung einer geeigneten Belichtungszeit. Dies verhindert eine Streifenbildung durch Frequenzen z.B. einer Leuchtstoffröhre.
-
TIFF-Dateiformat (für Graustufen- und Farbbilder): Die sceye-Software speichert Dokumente standardmäßig im Tiff-Format. Hier kann das dabei verwendete Kompressionsverfahren ausgewählt werden. Die jpg-Komprimierung ermöglicht kleinere Dateien. Die lzw-Komprimierung wird von mehr Anwendungen und Sytemplattformen unterstützt und gewährleistet eine höhere Kompatibilität.
Alle Änderungen werden wirksam, sobald man auf „OK“ klickt und damit das Einstellungen-Fenster schließt. Wenn man die Änderungen verwerfen will, klickt man auf „Abbrechen“.
Kompaktmodus
Um auf dem Windows-Desktop Platz zu sparen, kann das Menü des sceye-Explorer mit einem Klick auf „Kompaktmodus“ ausgeblendet werden. Die Schaltflächenleiste ist nur sichtbar, wenn ein Reiter des Hauptmenüs angewählt wird, und nur so lang, bis man auf eine Schaltfläche geklickt hat.
Um den Kompaktmodus zu verlassen, erneut auf den Reiter „Options“ im Hauptmenü klicken und anschließend auf die Schaltfläche „Kompaktmodus“, die bei eingeschaltetem Kompaktmodus gelb hinterlegt ist.
Der Buchmodus dient der komfortablen Erfassung von Büchern und ist nur in Verbindung mit einer SceyeX A3 Kamera nutzbar. Dieser lässt sich über das Kamera-Ausrichtung Menue in der rechten Ecke über dem Vorschaubild auswählen. (Siehe Abb. 1)

Die grundlegende Funktion des Buchmodus ist die Trennung beider Buchhälften an der Buchmitte und das Entfernen der Daumen im Randbereich beim glatt drücken des Buches.
Zuerst muss sichergestellt sein, dass die A3-Unterlage richtig zur Kamera ausgerichtet ist. (Siehe Abb. 2) Anschließend richtet man das zu scannende Buch anhand der Mittellinie im Vorschaubild aus. Das Ziel ist es die Linie möglichst deckungsgleich mit der Buchfalz zu bekommen.

Im nächsten Schritt legt man den äußeren Zuschnittsrahmen (1) fest. Dieser sollte möglichst nahe bis zum Buchrand gezogen werden. Um den Rahmen zu ändern, positioniert man den Mauszeiger über die zu verschiebende Linie. Der Cursor wechselt nun sein Aussehen, anschließend kann die Linie in die gewünschte Richtung gezogen werden. Danach schiebt man den inneren Rahmen (2) so weit nach innen, dass die Linie kurz vor dem Text steht. (Siehe Abb. 3)

Um die Krümmung des Buches auszugleichen, zieht man das Buch glatt und hält mit den Daumen das Buch auf beiden Seiten fest nach unten gedrückt. Um anschließend den Scan auszulösen, verwendet man den Selbstauslöser (Zeit-Scannen), wie man ihn auch von Fotokameras kennt. (Siehe Abb. 4)

Die Zeitspanne bis zum Auslösen eines Scans, lässt sich unter Optionen->Software-Einstellungen zwischen einer Sekunde und 60 Minuten wählen. Nach dem Aktivieren der Schaltfläche wird der Countdown automatisch gestartet. Unterhalb des Vorschaubildes lässt sich der Zeitfortschritt ablesen. Die Daumen müssen sich während eines Scans in dem Bereich zwischen dem inneren und äußeren Rahmen befinden, dort werden diese dann automatisch entfernt. Der Selbstauslöser startet nach jedem Scan erneut, die Zeit zwischen zwei Scan Auslösungen sollte so gewählt werden, dass man genügend Zeit hat, das Buch umzublättern und anschließen glatt zu streichen. Mit etwas Übung ist es so möglich, in relativ kurzer Zeit viele Buchseiten einzuscannen.
Tastaturkürzel
Einige Funktionen des sceye-Explorer sind nicht nur durch Mausklicks, sondern auch über die Tastatur erreichbar.
-
[Strg+S] Speichern
-
[Strg+D] autom. Speichern
-
[Strg+Y] Dokument schließen
-
[Strg+1] nach PDF exportieren
-
[Strg+2] nach JPEG exportieren
-
[Strg+3] als Email versenden
-
[Strg+4] drucken
-
[+]/[-] Bildhelligkeit erhöhen / verringern
-
[*] Autobelichtung aktivieren
-
[Pfeil nach Oben]/[Pfeil nach Unten] Auswahl des aktiven Dokuments ändern
sceye Autoscan (PC)
Mit sceye-Autoscan können große Dokumentmengen einfach und schnell eingescannt werden und das Ganze ohne viel Mausklicks - alles erfolgt vollautomatisch.
sceye-Autoscan
Mit sceye-Autoscan können große Dokumentmengen mühelos und ohne lästige Unterbrechungen durch Tastendrücken oder Mausbedienung erfasst werden. Neue Seiten werden im Automatik-Modus selbständig erkannt und automatisch erfasst - man muss nur noch umblättern.
Hinweis: sceye-Autoscan ist eine lizenzpflichtige Zusatz-Software. Der normale Funktionsumfang steht über den sceye-Explorer kostenfrei zur Verfügung.
Video-Tutorial
Bedienungselemente - Start
-
 Erfassen - Scan
Erfassen - Scan
Mit diesem Button kann ein Scan auf Wunsch manuell ausgelöst werden. Alternativ: Leertaste
-
Erfassen - Automatik
Hiermit in den Automatikmodus schalten. Dabei werden Seiten automatisch erfaßt. Der Anwender muss lediglich eine Seite unter die sceye-Kamera legen, und ohne einen Knopfdruck wird automatisch ein Scan-Vorgang gestartet.
-
Dateiname
Die Dateinamen werden selbständig generiert. Auf diese Schaltfläche klicken, und es öffnet sich ein Fenster, mit dem man festlegen kann, wie die Benennung der Dateien erfolgt:
Reiner Text:Der Text wird als Präfix genommen, darauf folgen Datum und Uhrzeit des Scans
#zahl#:Die Zahl wird als Dateiname genommen und automatisch hochgezählt.
Weiteres Beispiel: T1#zahl#T2: T1 wird als Präfix verwendet, die Zahl wird hochgezählt, T2 wird als Suffix genommen.
-
Anzeige: Nachdem eine Seite des Dokuments im Vorschaufenster angeklickt worden ist, kann man mit einem Klick auf diese Schaltfläche eine vergrößerte Detailansicht einblenden lassen. Dies ist auch mit einem Doppelklick auf die Seitenvorschau möglich.
-
Seiten zusammenfassen: Wenn man mehrere Seiten im Dokument zu einer zusammenfassen will, wählt man im Vorschaufenster zunächst die gewünschten Seiten aus, wobei man die [Strg]-Taste gedrückt hält, und klickt anschließend auf diese Schaltfläche.
-
Seiten löschen: Um eine oder mehrere Seiten im Dokument zu löschen, im Vorschaufenster zunächst die gewünschten Seiten auswählen, wobei ggf. die [Strg]-Taste gedrückt gehalten werden muss, und anschließend auf diese Schaltfläche klicken.
-
Seiten übertragen: Mit einem Klick auf diese Schaltfläche wird ein Fenster geöffnet, mit dem die ausgewählte(n) Dokument(e) an einen neuen Speicherort übertragen werden können. Alle markierten Dokumente des Dokumentenstapels werden in den Zielordner übertragen. (Nicht verfügbar bei einem Zugriff via Twain)
-
Seiten senden: Mit einem Klick auf diese Schaltfläche kann man das/die ausgewählte(n) Dokument(e) per E-mail versenden. (Nicht verfügbar bei einem Zugriff via Twain)
-
Tutorial: Wie beim sceye-Explorer kann ein kleines interaktives Tutorial mit einem Klick auf diese Schaltfläche gestartet werden, das man kurz mit den wichtigsten Bedienungselementen von AutoScan vertraut macht.
Bedienungselemente - Einstellungen
-
Sound: Aktivieren bzw. deaktivieren der Soundbestätigung für jeden Scan.
-
Immer A4 Format: Nimmt kleinere Belege (Tankquittungen) und klebt diese virtuell mittig in ein A4 große Seite.
-
Vorschau anzeigen: Jede gescannte Seite wird kurz (4 Sekunden) angezeigt, sodass man direkt prüfen kann ob die Scanqualität den Erwartungen entspricht.
-
Sceye Viewer benutzen: Hiermit kann zwischen dem Standard-Viewer für tif-Dateien und dem sceye-Viewer gewechselt werden.
-
Multipage-Assistent: Diese Funktion bietet einen besonderen Komfort - die automatische Erfassung von mehrseitigen Dokumenten und die dazu passende Gruppierung der Einzelseiten eines Dokuments zu einer mehrseitigen Datei. Lediglich darauf achten, dass der sceye-Aufkleber der Scanunterlage erst nach der letzten Seite eines mehrseitigen Dokuments von der sceye gefunden wird. Dies dient als Dokumentabschluss und man kann ohne weiteren Knopfdruck mit den nächsten Dokumenten fortfahren.
-
Zeiteinstellungen ändern: Selbst auswählen, ob ein Schnappschuss eher schnell oder langsam ausgelöst und der Dokumentabschluss im Multipage-Assistent eher schnell oder langsam erfolgen soll.
Kontextmenü
Auch das Kontextmenü (rechte Maustaste) auf einem gescannten Dokument beachten. Hier befindet sich z.B. die Möglichkeit ein mehrseitiges Dokument wieder zu trennen um z.B. Einzelseiten zu löschen oder das Dokument aus anderen Seiten zusammenzustellen.
Hinweis: Alle notwendigen Hinweise für die Scan-Einstellungen befinden sich im Kapitel sceye-Explorer dieses Handbuchs.
TWAIN (PC)
Durch Nutzung der standardisierten TWAIN-Schnittstelle kann jede TWAIN-fähige Anwendung die sceye-Dokumentenkamera wie einen herkömmlichen Scanner einbinden.
Es stehen hierbei zwei auf sceye zugeschnittene TWAIN-Treiber für Windows und ein TWAIN-Treiber für Mac zur Verfügung.
Standard Twain-Treiber (Windows)
 Bei der Auswahl der Twain-Quelle wird dieser Treiber einfach als sceye (mit Versionsnummer) bezeichnet. Der Treiber kann sowohl mit als auch ohne Twain-Dialog verwendet werden. Für die Bedienung spielt im Folgenden natürlich nur die Verwendung mit Anzeige des Twain-Dialogs eine Rolle.
Bei der Auswahl der Twain-Quelle wird dieser Treiber einfach als sceye (mit Versionsnummer) bezeichnet. Der Treiber kann sowohl mit als auch ohne Twain-Dialog verwendet werden. Für die Bedienung spielt im Folgenden natürlich nur die Verwendung mit Anzeige des Twain-Dialogs eine Rolle.
Im eingebetteten Menü im Vorschaufenster findet man alle Einstellungen wie man auch im sceye-Explorer zur Verfügung stehen. Neben den Grundeinstellungen (Farbmodus, Auflösung, Filter) können die Komfortfunktionen wie Autozuschnitt, Laser, Licht kontrolliert werden.
Auch hier steht einem ein Kontrastregler unter dem Vorschaufenster zur Verfügung um schnell und komfortabel in der Live-Vorschau die geeignete Kontrasteinstellung zu wählen.
Wie auch im sceye-Explorer kann ein Rahmen direkt auf dem Live-Bildg ezogen werden, um einen manuellen Zuschnitt zu definieren.
Über den Scan-Button wird sofort ein Scan ausgelöst und direkt an die aufrufende Anwendung zurückgeliefert.
Bei der Auswahl der Twain-Quelle wird dieser Treiber als sceye-Autoscan (mit Versionsnummer) bezeichnet. Der Treiber kann nur mit der Anzeige von Autoscan als Twain-Dialog verwendet werden. Für die Bedienung bitte das Kapitel sceye-Autoscan beachten.
Hinweis: Wie für sceye-Autoscan wird auch für die Verwendung über die Twain-Schnittstelle eine Lizenz benötigt.
Neben den aus sceye-Autoscan bekannten Funktionen stehen einem beim Zugriff über diesen Twain-Treiber 2 Besonderheiten zur Verfügung.
-
Statt der Übergabe der gescannten Dokumente in ein Zielverzeichnis oder per Email, können die Seiten hier über den Button "Twain Transfer" via Twain an die aufrufende Anwendung zurückgesendet werden.
-
Über die Option "Barcode einfügen" (Tab: Einstellungen) kann man zwischen die einzelnen Dokumente eine Barcode-Trennseite einfügen lassen. Diese Seiten müssen nicht wie bei einem Einzugscanner gescannt werden, sondern werden rein virtuell bei der Übertragung an die aufrufende Anwendung eingepflegt. Auf diese Weise kann die empfangende Anwendung (sofern die Anwendung eine Barcode-Erkennung unterstützt) einseitige sowie mehrseitige Dokumente wieder richtig zusammenstellen.

sceye Presenter (PC)
Mit sceye Presenter läßt sich sceye einfach und komfortabel als Projektionskamera verwenden.
sceye Presenter ist als ideale Ergänzung für PowerPoint-Präsentationen konzipiert und ermöglicht es, Präsentationen durch spontan eingeblendetes Material wie Notizen, Skizzen oder beliebige Schriftstücke zu bereichern. Mit einer Fernsteuerng (z.B. der zusätzlich erhältlichen Logitec presenter Fernsteuerung) ist die Bedienung der vorbereiteten Folien und des sceye-Presenters besonders komfortabel.
sceye Presenter besteht aus zwei Teilen. Mit dem Control Center steuert man Aufnahme und Darstellung beliebiger Objekte unter der sceye-Kamera. Ein Vorschaufenster im Control Center zeigt an, was sich aktuell im Sichtbereich der Kamera befindet. Im Präsentationsfenster wird das betreffende Objekt dann entsprechend der Einstellungen mittig dargestellt und kann mit dem Projektor für alle Zuschauer sichtbar gemacht werden. Control Center und Präsentationsfenster lassen sich ggf. auf unterschiedliche Bildschirme verschieben.
sceye-Presenter ist eine kostenpflichte Zusatzsoftware, die sceye als Demoversion beiliegt und automatisch mitinstalliert wird. Durch eine bequeme Online-Lizensierung kann die Demoversion zur uneingeschränkten Vollversion freigeschaltet werden.
Im Folgenden befindet sich eine Übersicht der wichtigsten Funktionen des sceye Presenter.
-
Mainview: Der sceye Presenter bietet zwei grundsätzliche Arbeitsweisen, zwischen denen man hier auswählen kann: Mit einem Klick auf Refresh kann das Bild im Präsentationsfenster manuell aktualisiert werden. In diesem Modus funktioniert der sceye Presenter wie ein Dia-Projektor, bei dem man selbst den Zeitpunkt der Aktualisierung bestimmen. Mit einem Klick aufAutorefresh dagegen veranlässt man, daß das Bild in kurzen Zeitabständen automatisch aktualisiert wird.
-
View: Mit ZoomIn und ZoomOut kann man in das Bild hinein- bzw. Hinauszoomen. Wenn das Bild soweit vergrößert wurde, daß es nicht mehr ins Vorschaufenster paßt, kann die dargestellten Ausschnitt mit den Pfeiltasten in jede Richtung verschoben werden. Im Präsentationsfenster wird der jeweils sichtbare Ausschnitt angezeigt.
-
Save Screen: Mit einem Klick auf diese Schaltfläche kann der aktuelle Bildinhalt (volle Din A4 Seite) erfasst und abgespeichert werden.
-
View: Mit einem Klick auf Autozoom kann der intelligente Zoom ein- bzw. ausgeschaltet werden. Mit dieser Funktion wird automatisch ermittelt wo das darzustellendes Objekt sich befindet und es wird abhängig von der Größe eine geeignete Zoomstufe gewählt.
-
Laser und Licht: Mit einem Klick auf diese Schaltflächen können der Positionierungslaser und die Beleuchtung der Kamera ein- bzw. ausgeschaltet werden. Im eingeschalteten Zustand sind die Schaltflächen gelb hinterlegt.
-
Tutorial: Wie der sceye Explorer verfügt auch der Presenter über ein kleines eingebautes Tutorial, das man mit einem Klick auf diese Schaltfläche starten kann und das man in aller Kürze mit den wichtigsten Bedienelementen vertraut macht. Mit den Pfeiltasten am unteren Rand des Tutorial-Fensters kann man sich zwischen den Texten hin- und herbewegen. Das Fenster kann mit einem Klick auf die Schaltfläche oben rechts geschlossen werden.
Wenn man ins Menu History wechselt, wird das Vorschaufenster durch ein Verlaufsfenster ersetzt, in der alle abgespeicherten Dokumente in der zeitlichen Reihenfolge aufgelistet sind. Wenn man den Mauszeiger auf einen Eintrag richtet und die rechte Maustaste drückt, so öffnet sich ein Kontextmenü, mit dem man Dateien umbenennen oder löschen kann.
Außerdem stehen hier folgende Funktionen zur Verfügung:
-
Email: Mit einem Klick auf diese Schaltfläche kann der gesamten Präsentationsverlauf als Email verschickt werden. Es öffnet sich das standardmäßige Email-Programm mit den gespeicherten Dokumenten als Anhang einer neuen Mail.
-
Save Screen: Mit einem Klick auf diese Schaltfläche kann der aktuelle Bildinhalt abgespeichert werden.
Kurzbefehle
-
F5 - Refresh
-
plus / minus - ZoomIn/ZoomOut
-
Bild auf / Bild ab - verschieben
Beispieldokument
Hier ist ein Beispiel eines Scanns in Farbe und mit B&W Text.

ROHS-Zertifikat
![]()
Hiermit bestätigen wir für die nachfolgend aufgeführten Produkte
die Konformität zur EU-Richtlinie 2002/95EG
Restriction of Hazardous Substances (RoHS).
Alle sceye und sceyeX Modelle:
sceye - 1ste Modellgeneration (2006-2007)
sceye - 2te Modellgeneration (2007-2008)
sceye_3L - 3te Modellgeneration (2008-2009)
sceye_3L - 4te Modellgeneration (2010)
sceye_10L - 5te Modellgeneration (2011)
Neubrücke, 28.10.2010
Silvercreations Software AG
Campusallee 9928
55768 Neubrücke
Deutschland
Eric Rietzke
Vorstand
sceye Workbench (Mac)
Erstellen Sie schnell und komfortabel aus Ihren Briefen und Papieren in wenigen Sekunden voll durchsuchbare PDFs - perfekt geeignet für Spotlight.
Die Oberfläche
Grundsätzlich teilt sich die Anwendung in 3 Bereiche auf die jeweils für eine spezielle Aufgabe stehen.
Preview-Bereich(1): Hier ist bei angeschlossener sceye die Live-Vorschau zu sehen. Alles was unter die sceye gelegt wird, wird sofort sichtbar.
Seiten-Bereich(2): Hier werden alle zu einem Dokument gehörenden Seiten einzeln in einer eleganten Coverflow-Ansicht dargestellt und können nachträglich verändert werden.
Profil-Bereich(3): Hier werden für die wichtigsten Ordner zum Verwalten Ihrer Dokumente Profile angelegt die ein schnelles und einfaches Abspeichern ohne lästige Dialoge erlauben

Alle Einstellungen die nur gelegentlich benötigt werden können in der Menüleiste gefunden werden.
Lizenzen freischalten
Als erstes sollten Sie alle, für diese sceye verfügbaren, Lizenzen freischalten. Mit einem Doppelklick links oben auf den Lizenzstatus (4) öffnet sich ein kleiner Dialog in dem die Lizenzen eingetragen werden können. Sollten Ihnen die Lizenzen nicht bekannt sein können Sie diese bequem online abrufen. Dazu muss lediglich die sceye angeschlossen sein, damit die Seriennummer ausgelesen werden kann.
![]()
In nur 2 Schritten zum ersten PDF
-
Legen Sie ein Dokument in den Scanbereich und drücken Sie den Scan-Button unter dem Vorschaubild. Wiederholen Sie diesen Punkt falls Sie mehrere zusammengehörende Seiten haben. Das Dokument erscheint mit den einzelnen Seiten in der Coverflow-Ansicht.
-
Mit einem Doppelklick auf das Profil Desktop wird automatisch ein PDF-Dokument mit einem automatisch gewählten Dateinamen auf Ihrem Desktop abgelegt. Mit einem Doppelklick auf das PDF können Sie sich das Ergebnis in der Vorschau anzeigen lassen.
Preview-Bereich
![]()
Die Vorschau zeigt in einer verkleinerten Darstellung wie das gescannte Dokument aussehen wird. Bei eingeschaltetem „automatischem Zuschnitt“ kennzeichnen grüne Ecken, dass gute Informationen für das automatische Geradedrehen und Zuschneiden gefunden wurden. Je mehr grüne Ecken desto besser. Zudem kann mit der Maus auch ein eigenes Rechteck direkt im Live-Fenster aufgezogen werden, um den Scanbereich manuell auszuwählen.
Unter der Live-Vorschau kann mit einem Schieberegler nach eigenem Geschmack der Kontrast eingestellt werden. Ein guter Wert ist 20% (links = 0% / rechts = 100%).
Direkt darunter ist der Scanbutton, der je nach Lizenz auch in den Auto-Scan Modus geschaltet werden kann.
Seiten-Bereich
Viele Dokumente bestehen aus mehreren Seiten. Diese Seiten werden in der Mitte in einer Coverflow Ansicht dargestellt. Man kann durch anklicken direkt zwischen den Seiten wechseln oder bequem mit den Cursortasten schnell durch die einzelnen Seiten blättern.
![]()
Über der Coverflow-Darstellung können mit der Button-Leiste(1) die Seiten in der Reihenfolge verschoben werden, in 90° Schritten gedreht werden oder auch einzelne Seiten wieder gelöscht werden. Zudem hat man Zugriff auf Informationen zu jeder einzelnen Seite und kann bei Bedarf die OCR-Sprache für eine einzelne Seite (abweichend von der Standardsprache) verändern.
Profil-Bereich
Natürlich kann über die Speichern-unter (cmd+S) Funktion eine Datei auch explizit in einen Ordner gespeichert werden. Wesentlich komfortabler lässt sich jedoch mit den frei definierbaren Profilen arbeiten. Dabei wird mit einem einfachen Doppelklick ein Profil ausgewählt, wodurch die in der Coverflow angezeigten Seiten in ein Dokument zusammengefasst werden und nach den Einstellungen des Profils verarbeitet werden.

Für jedes Profil können dabei folgende Einstellungen festgelegt werden.
-
ein Profilname
-
der Speicherort
-
der Dateiname - automatisch generiert oder soll nachgefragt werden
-
die Speicherart - als einfaches PDF oder als durchsuchbares PDFplus mit eingebettetem Volltext
-
die Bildqualität - bei Farb- und Graustufen Seiten wird hier die JPG-Kompression gewählt
In der Profilliste können beliebig viele Einträge über die Plustaste angelegt werden. Über das Kontextmenü auf einem Profil können zudem die Einstellungen jederzeit geändert werden, ein Profil wieder gelöscht werden oder auf Wunsch der Zielordner im Finder direkt geöffnet werden.
Sonderprofil Mail / Drucken
Diese zusätzlichen Profile erlauben das direkte Versenden eines Dokumentes per Email oder das direkte Ausdrucken über einen angeschlossenen Drucker. Zur Konfiguration kann man hier ebenfalls über das Kontextmenü die Einstellungen ändern.
Buchmodus
Der Buchmodus dient der komfortablen Erfassung von Büchern und ist nur in Verbindung mit einer SceyeX A3 Kamera nutzbar. Dieser lässt sich durch den Button über dem Vorschaubild aktivieren.(Siehe Abb. 1)

Die grundlegende Funktion des Buchmodus ist die Trennung beider Buchhälften an der Buchmitte und das Entfernen der Daumen im Randbereich beim glatt drücken des Buches.
Zuerst muss sichergestellt sein, dass die A3-Unterlage richtig zur Kamera ausgerichtet ist. (Siehe Abb. 2) Anschließend richtet man das zu scannende Buch anhand der Mittellinie im Vorschaubild aus. Das Ziel ist es die Linie möglichst deckungsgleich mit der Buchfalz zu bekommen.

Im nächsten Schritt legt man den äußeren Zuschnittsrahmen (1) fest. Dieser sollte möglichst nahe bis zum Buchrand gezogen werden. Um den Rahmen zu ändern, positioniert man den Mauszeiger über die zu verschiebende Linie. Der Cursor wechselt nun sein Aussehen, anschließend kann die Linie in die gewünschte Richtung gezogen werden. Danach schiebt man den inneren Rahmen (2) so weit nach innen, dass die Linie kurz vor dem Text steht. (Siehe Abb. 3)

Um die Krümmung des Buches auszugleichen, zieht man das Buch glatt und hält mit den Daumen das Buch auf beiden Seiten fest nach unten gedrückt. Um anschließend den Scan auszulösen, verwendet man den Selbstauslöser (Zeit-Scannen), wie man ihn auch von Fotokameras kennt. (Siehe Abb. 4)

Die Zeitspanne bis zum Auslösen eines Scans, lässt sich mit dem Regler zwischen einer Sekunde und 30 Minuten einstellen. Nach dem Aktivieren des Kontrollkästchen wird der Countdown automatisch gestartet. Unterhalb des Vorschaubildes lässt sich der Zeitfortschritt ablesen. Die Daumen müssen sich während eines Scans in dem Bereich zwischen dem inneren und äußeren Rahmen befinden, dort werden diese dann automatisch entfernt. Der Selbstauslöser startet nach jedem Scan erneut, die Zeit zwischen zwei Scan Auslösungen sollte so gewählt werden, dass man genügend Zeit hat, das Buch umzublättern und anschließen glatt zu streichen. Mit etwas Übung ist es so möglich, in relativ kurzer Zeit viele Buchseiten einzuscannen.
Menü-Leiste
![]()
Die weniger häufig benötigten Funktionen sind der Übersichtlichkeit wegen in der Menüleiste untergebracht. Dort kann die Scanauflösung, Farbeinstellungen, Filteroptionen und vieles mehr eingestellt werden. Zudem können Licht, Laser und Autozuschnitt dort gesteuert werden.
Tipps zum schnellen Arbeiten
Wer viel scannt wird die Tastatur der Maus vorziehen. Neben den diversen Einstellungen im Menü die über Tastenkürzel verfügbar sind können vor allem 2 Tasten das Einscannen deutlich erleichtern:
Leertaste: Ein Druck und ein Scan wird sofort ausgelöst.
Return: Das aktuell ausgewählte Profil wird zum Abspeichern verwendet.
PDF versus PDFplus
Was ist was? Beim Speichern als PDF werden alle Seiten eines Dokuments zu einer mehrseitigen PDF-Datei zusammengefasst, wobei die gescannten Seiten als Bilder in das PDF eingebettet werden. Dies geht sehr einfach und schnell und kann in jedem PDF-fähigen Programm (wie Vorschau) angesehen werden.
PDFplus ist letztlich ein erweitertes PDF - erweitert um den Text. Dabei wird jede Seite mit einer OCR analysiert und der erkannte Text mit in die Datei eingebettet. Dies ist besonders vorteilhaft für eine spätere Suche via Spotlight. Einfach einen Begriff der im Dokument vorkommt in Spotlight eingetippt und schon werden die zutreffenden Dokumente aufgelistet.
Anmerkung: Generell benötigt PDFplus etwas länger, da alle Seiten durch die OCR verarbeitet werden müssen. Da dies jedoch im Hintergrund (siehe beim Speichern die Fortschrittsanzeige unten links) geschieht kann ohne Verzögerung direkt weitergescannt werden.
Anzeigen via Vorschau
Alle PDF oder PDFplus Dokumente sind voll kompatible PDFs die natürlich in jedem PDF-Viewer angezeigt und per Email versendet werden können. Auf dem Mac bietet sich natürlich die Vorschau-Anwendung an um die PDFs zu öffnen, zu verändern, Anmerkungen und Notizen einzufügen oder einfach in der Vollbilddarstellung bequem zu lesen.
Multiscan
Mit Multiscan können mehrere Seiten und Quittungen mit einem einzigen Schnappschuss erfasst werden.
Mutiscan ist der logische nächste Schritt nach Autoscan. In diesem Modus ist sceye in der Lage mehrere Objekte im Scanbereich mit einem einzigen Schnappschuss zu erfassen und jede Seite individuell zuzuschneiden und geradezudrehen.
Dieser Film zeigt die Arbeitsweise im Detail:
Multiscan kann in der Toolbar über dem Vorschaufenster eingeschaltet werden.

Voraussetzungen: Die Seiten müssen rechteckig sein und sich vollständig im Sichtbereich befinden. Erkannte Elemente werden mit einem grünen Rahmen gekennzeichnet. Anderes geformte Objekte (dazu zählen z.B. auch Kugelschreiber) werden herausgefiltert und dadurch nicht grün hervorgehoben.
Verfügbarkeit für Windows: ab Software Release 5.7.0 oder höher
Verfügbarkeit für Mac: ab Software Release 1.5 oder höher
sceye RACE (PC)
sceye-RACE wurde entwickelt um schnell und einfach mit sceye in jede beliebige Anwendung scannen zu können.
Klassischerweise nutzt man dazu den Twain-Treiber - dieser wird jedoch von vielen Anwendungen die mit Bildern umgehen können (Email-Programmen, Textverarbeitung, ...) nicht oder nur umständlich angeboten. Der wichtigste Vorteil einer sceye - das verzögerungsfreie direkte Scannen - bleibt dabei häufig auf der Strecke.

Mit sceye-RACE wird dies einfacher, komfortabler und vor allem viel schneller.
-
Nach dem Start von sceye-RACE sieht man das kleine Fenster rechts unten auf dem Bildschirm. Es sollte geprüft werden, ob die sceye angeschlossen und geöffnet ist. Das Fenster kann nun mit ESC oder über das kleine X geschlossen werden- sceye-RACE bleibt im Hintergrund aktiv bis es "gerufen" wird.
-
Bitte zu der Anwendung wechseln, in der ein Scan einfügt werden soll.
-
Über die Tastenkombination Strg+Alt + V kann nun jederzeit ein Scan von sceye angefordert werden und via Zwischenablage in der genutzten Anwendung eingefügt werden. (Sollte der Scan nicht automatisch eingefügt werden unterstützt die Anwendung nicht das dazu notwendige Tastenkürzel. Der Scan liegt aber in der Zwischenablage und kann meist über das Menü Bearbeiten / Einfügen in die Anwendung eingefügt werden.
-
Über die Tastenkombination Strg+Alt + B wird sceye-RACE erweitert um ein kleines seitliches Menü eingeblendet.
-
In diesem Menü können bis zu weitere 10 Profile definiert werden die Sie über die Cursortasten und Return oder Leertaste oder auch direkt über den Zahlenblock auswählen.
Ein Profil besteht aus einem Profilnamen den man frei vergeben kann, den Scaneinstellungen die als kurzen Text unter dem Profilnamen dargestellt werden sowie einem von 5 Typen wie der Scan weitergeleitet werden soll - dem Profiltyp.
Profiltypen:
-
Bild: Das gescannte Dokument wird direkt als Bild über die Zwischenablage an die Zielanwendung übergeben.
-
Datei: Das gescannte Dokument wird als Datei (jpg oder tif) über die Zwischenablage an die Zielanwendung übertragen.
-
Verknüpfung: Das gescannte Dokument wird zwischengespeichert und über die Zwischenablage wird der Pfad zu dieser Datei an die Zielanwendung übertragen.
-
Drucker: Das gescannte Dokument wird direkt zum Drucker gesendet. Es erscheint ein Dialog in dem der Drucker auswgeählt werden kann.
-
Externe Anwendung: Das gescannte Dokument wird zwischengespeichert und anschliessend wird eine beliebige Anwendung oder ein Script aufgerufen und der Pfad zum Dokument als Parameter übergeben. Hiermit kann jede weitere Verarbeitung, Umbenennung oder Übertragung jedweder Art realisiert werden.
Jedes Profil kann auf die eigenen Bedürfnisse eingestellt werden. Dazu mit der rechten Maustaste auf ein Profil klicken und "editieren" auswählen.
Auf der linken Seite gibt es nun die Möglichkeit den Namen des Scanprofils zu ändern. In der Beschreibung werden die aktuellen Scaneinstellungen gezeigt und darunter kann der Profiltyp ausgewählt werden.
Im Vorschaubereich wurde oben das von sceye-Explorer bekannte Menü eingeblendet über das nun sämtliche Scaneinstellungen wie Farbmodus, Auflösung, Filter etc anbietet.
Details zu den Scaneinstellungen befinden sich hier: sceye Explorer unter "Scann-Einstellungen"
sceye RACE (PC)
sceye-RACE wurde entwickelt um schnell und einfach mit sceye in jede beliebige Anwendung scannen zu können.
Klassischerweise nutzt man dazu den Twain-Treiber - dieser wird jedoch von vielen Anwendungen die mit Bildern umgehen können (Email-Programmen, Textverarbeitung, ...) nicht oder nur umständlich angeboten. Der wichtigste Vorteil einer sceye - das verzögerungsfreie direkte Scannen - bleibt dabei häufig auf der Strecke.

Mit sceye-RACE wird dies einfacher, komfortabler und vor allem viel schneller.
-
Nach dem Start von sceye-RACE sieht man das kleine Fenster rechts unten auf dem Bildschirm. Es sollte geprüft werden, ob die sceye angeschlossen und geöffnet ist. Das Fenster kann nun mit ESC oder über das kleine X geschlossen werden- sceye-RACE bleibt im Hintergrund aktiv bis es "gerufen" wird.
-
Bitte zu der Anwendung wechseln, in der ein Scan einfügt werden soll.
-
Über die Tastenkombination Strg+Alt + V kann nun jederzeit ein Scan von sceye angefordert werden und via Zwischenablage in der genutzten Anwendung eingefügt werden. (Sollte der Scan nicht automatisch eingefügt werden unterstützt die Anwendung nicht das dazu notwendige Tastenkürzel. Der Scan liegt aber in der Zwischenablage und kann meist über das Menü Bearbeiten / Einfügen in die Anwendung eingefügt werden.
-
Über die Tastenkombination Strg+Alt + B wird sceye-RACE erweitert um ein kleines seitliches Menü eingeblendet.
-
In diesem Menü können bis zu weitere 10 Profile definiert werden die Sie über die Cursortasten und Return oder Leertaste oder auch direkt über den Zahlenblock auswählen.
Ein Profil besteht aus einem Profilnamen den man frei vergeben kann, den Scaneinstellungen die als kurzen Text unter dem Profilnamen dargestellt werden sowie einem von 5 Typen wie der Scan weitergeleitet werden soll - dem Profiltyp.
Profiltypen:
-
Bild: Das gescannte Dokument wird direkt als Bild über die Zwischenablage an die Zielanwendung übergeben.
-
Datei: Das gescannte Dokument wird als Datei (jpg oder tif) über die Zwischenablage an die Zielanwendung übertragen.
-
Verknüpfung: Das gescannte Dokument wird zwischengespeichert und über die Zwischenablage wird der Pfad zu dieser Datei an die Zielanwendung übertragen.
-
Drucker: Das gescannte Dokument wird direkt zum Drucker gesendet. Es erscheint ein Dialog in dem der Drucker auswgeählt werden kann.
-
Externe Anwendung: Das gescannte Dokument wird zwischengespeichert und anschliessend wird eine beliebige Anwendung oder ein Script aufgerufen und der Pfad zum Dokument als Parameter übergeben. Hiermit kann jede weitere Verarbeitung, Umbenennung oder Übertragung jedweder Art realisiert werden.
Jedes Profil kann auf die eigenen Bedürfnisse eingestellt werden. Dazu mit der rechten Maustaste auf ein Profil klicken und "editieren" auswählen.
Auf der linken Seite gibt es nun die Möglichkeit den Namen des Scanprofils zu ändern. In der Beschreibung werden die aktuellen Scaneinstellungen gezeigt und darunter kann der Profiltyp ausgewählt werden.
Im Vorschaubereich wurde oben das von sceye-Explorer bekannte Menü eingeblendet über das nun sämtliche Scaneinstellungen wie Farbmodus, Auflösung, Filter etc anbietet.
Details zu den Scaneinstellungen befinden sich hier: sceye Explorer unter "Scann-Einstellungen"
Betriebshinweise
Aufstellung und handhabung, Wartung und Pflege der sceye-Kamera, Hilfe & Info, CE-Erklärung.
Aufstellung und Handhabung
Der Bildsensor der sceye-Kamera verfügt über eine hohe Lichtempfindlichkeit und benötigt für eine gute Bildqualität im Allgemeinen nur das vorhandene Umgebungslicht. Zusatzbeleuchtungen durch Tischlampen etc. leuchten den Erfassungsbereich ungleichmäßig aus und können die Bildqualität durch sogenannte „Spots“, d.h. überbelichtete Bildstellen, sogar verschlechtern. Falls der gewünschte Standort der sceye-Kamera aufgrund schlechter Lichtverhältnisse eine zusätzliche Ausleuchtung erforderlich macht, bitte auf möglichst gleichmäßiges, indirektes Licht achten.
Ist an dem Arbeitsplatz eine gleichmäßige Beleuchtung nicht möglich, gegebenenfalls den Belichtungswert manuell soweit herunter regeln, bis im Vorschaufenster auch an der hellsten Stelle des Dokumentes keine Überbelichtung mehr erkennbar ist.
Bitte als Arbeitsunterlage am besten die sceye-Scanunterlage verwenden, die eine reflektionsarme Arbeitsfläche zur optimalen Erfassung der Dokumente bietet. Die Sceye-Kamera am schmaleren Ende der Arbeitsunterlage aufstellen, so daß der Kamerausleger über den Arbeitsbereich ragt, und die Dokumente innerhalb des Rechtecks positionieren, das der Positionierungslaser auf die Arbeitsunterlage wirft. Als Hilfe beim Helligkeitsabgleich kann man den beiliegenden Sticker auf die Arbeitsfläche kleben.
Wenn die sceye-Kamera nicht benötigt wird, den Arm herunterklappen, bis er ins Stativ einrastet. Die Kamera ist somit auf Standby und verbraucht fast keinen Strom über den USB-Port.
Man kann Schmutz und Staub entfernen, der sich während des normalen Betriebs im Laufe der Zeit auf dem Gehäuse ansammelt, wie nachfolgend beschrieben.
-
Bitte das USB-Kabel von dem Computer lösen.
-
Für die Reinigung des Gehäuses ein sauberes und weiches Tuch mit Wasser befeuchten und das Tuch gut auswringen. Nun mit dem gut ausgewrungenen Tuch vorsichtig Schmutz und Staub entfernen. Eventuell feuchte Stellen mit einem weichen und trockenen Tuch trocken wischen. Beim Entfernen von Schmutzspuren bzw. Feuchtigkeit im Bereich des Kameraobjektives und des Laserprojektors besonders vorsichtig vorgehen.
-
Bitte beachten: Auf das Kameraobjektiv gelangte Feuchtigkeit kann nachhaltig zu schlechten Ergebnissen führen.
-
Auf keinen Fall Buchsen, Anschlüsse und andere Metall-Komponenten der Dokumentenkamera anfeuchten. Falls diese Komponenten dennoch mit Feuchtigkeit in Kontakt kommen, diese sofort mit einem Tuch trocknen.
-
Keinesfalls ein sehr nasses Tuch verwenden oder Flüssigkeit auf Teile der Dokumentenkamera bringen. Feuchtigkeit kann bei Eintritt in das Geräteinnere, z.B. im Bereich der Kamera, die Bildqualität erheblich beeinträchtigen und zu Störungen führen.
-
Niemals Substanzen mit Alkohol, Verdünner oder Benzin zum Reinigen des Geräts verwenden. Diese Substanzen können das Gehäuse verformen, verfärben oder stellenweise zersetzen.
Hilfe
Für sceye steht eine jederzeit aktuelle Online-Hilfe zur Verfügung. Um auf die Online-Hilfe zuzugreifen, im Hauptmenü auf den Reiter „Start“ und anschließend auf die Schaltfläche „Hilfe“ klicken. Daraufhin öffnet sich der Webbrowser mit dem Link zur sceye-Online-Hilfe.
Info
Um Informationen über die verwendete Software-Version, die Kamera-Seriennummer und die Systemumgebung zu erhalten, im Hauptmenü auf den Reiter „Options“ und anschließend auf die Schaltfläche „Info“ klicken.
CE-Erklärung
Wir:
SilverCreations Software AG
Campus Allee 9928
D-55768 Hoppstädten-Weiersbach
erklären hiermit, dass das Produkt
sceye, sceyeX, sceyeX A3 und sceyeX monopro
auf das sich diese Erklärung bezieht, mit den folgenden Normen
bzw. normativen Dokumenten übereinstimmt:
EN 55022 (Funkentstörung)
EN 50082-1 (Störfestigkeit)
Dabei werden folgende Betriebsbedingungen
und Einsatzumgebungen vorausgesetzt:
Wohnbereich, Geschäfts- und Gewerbebereich sowie Kleinbetriebe.