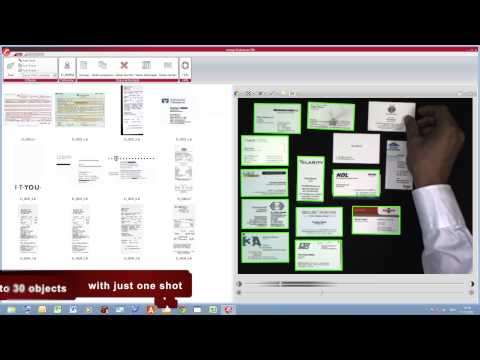sceye-Autoscan & Multiscan(PC)
With sceye Autoscan you can scan large quantities of documents effortlessly and without tedious interruptions through keystrokes and mouse clicks.
In automatic mode new pages are detected autonomously and scanned automatically. You only have to turn pages.
Please note: sceye Autoscan is an additional software liable to license. The normal range of functions are available via the sceye-Explorer free of charge.
Video-Tutorial
-
Capture - Scan
 - Click on this button to start a scan manually. Alternatively press the Spacebar.
- Click on this button to start a scan manually. Alternatively press the Spacebar.
-
Capture - Automatic
Click on this button to switch into automatic mode. In this mode pages are captured automatically. You only have to put a page below the sceye camera and a scan procedure starts automatically without a push of a button.
-
File name
The file names are generated automatically. Click on this button and a window opens to specify how the files will be named:
Pure text: The text is used as prefix, followed by date and time of day.
#number#: The number is used as file name and incremented automatically.
Another example: T1#number#T2: T1 is used as prefix, the number is incremented and T2 is used as suffix.
-
View: After you have clicked on a page of a document in the preview window, click on this button to open a magnified detail view. This can also be done with a double click on the page preview.
-
Merge pages: If you want to merge several pages of a document into one, first select the respective pages in the preview window while keeping the [Ctrl] key pressed and then click on this button.
-
Delete page(s): If you want to delete one or several pages of a document, first select the respective pages in the preview window while keeping the [Ctrl] key pressed and then click on this button.
-
Transfer pages: Click on this button and a window opens to transfer the selected document(s) to a new storage location. All tagged documents of the document stack are transfered into the target folder. (Not available via TWAIN.)
-
Send page(s): Click on this button to send the selected document(s) by Email. (Not available via TWAIN.)
-
Tutorial: As with the sceye Explorer this button starts a small interactive tutorial that explains shortly the most important controls of AutoScan.
Controls - Settings
-
Sound: Activate or deactivate the sound confirmation for each scan.
-
Always A4 format: Smaller receipts (such as fuel receipts) are virtually pasted centered on a A4 size page.
-
Show preview: Each scanned page is shortly (4 seconds) displayed so you can check whether the scan quality is satifying.
-
Use sceye viewer: Here you can change between the default viewer for TIF files and the sceye Viewer.
-
Multipage Assistent: This function provides a special comfort: it automatically scans multi-page documents and appropriately arranges the single pages of a document into a multi-page file. Take care that the sceye sticker of the scan pad is found by sceye only after the last page of a multi-page document. It is used as a document end and you can continue with the next documents without a push of a button.
-
Change time settings: Choose for yourself whether a snapshot is triggered rather fast or rather slowly and whether the Multipage Assistent closes a document rather fast or rather slowly.
Context menu
Note the context menu (right mouse button) on a scanned document. It's possible here e.g. to seperate a multi-page document (for example to delete a single page) or to compile the document out of other pages.
Please note: All required information about the scan settings are contained in the chapter "sceye Explorer" of this manual.
Link to chapter "sceye Explorer": scan settings
Multiscan
With Multiscan several pages or receipts can be scanned within a single snapshot.
Mutiscan is the logical next step following Autoscan. In this mode, sceye is able to detect multiple objects in the scanning area and with a single snapshot each page is cropped and rotated individually and saved as a single page.
Check this movie to get a first impression:
This feature can be enabled by the toolbar above the preview-panel.

Precondition: The pages must be rectangular and completly visible within the scanning area. Detected pages are surrounded by a green rectangle. Non supported shapes and objects are not highlighted.
Available for Windows: Software Release 5.7.0 or higher
Available for Mac: Software Release 1.5 or higher